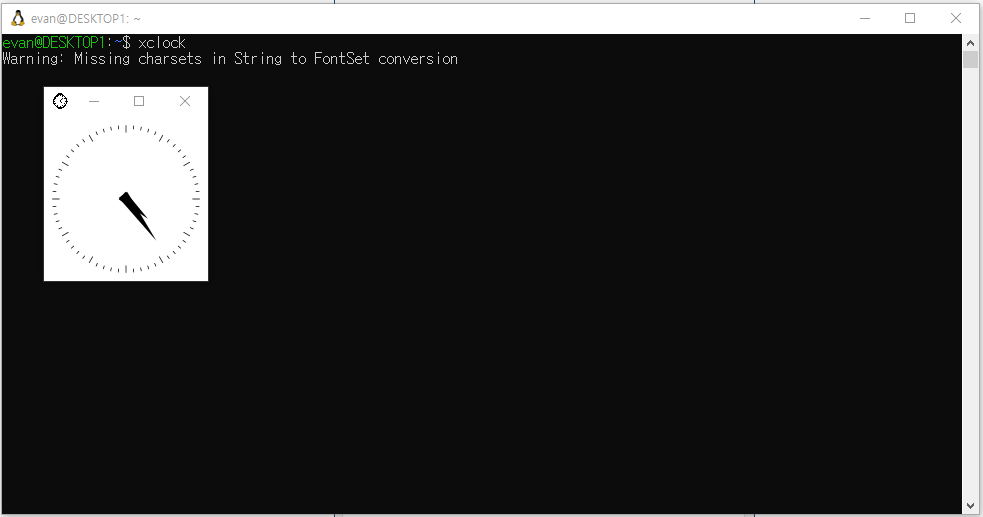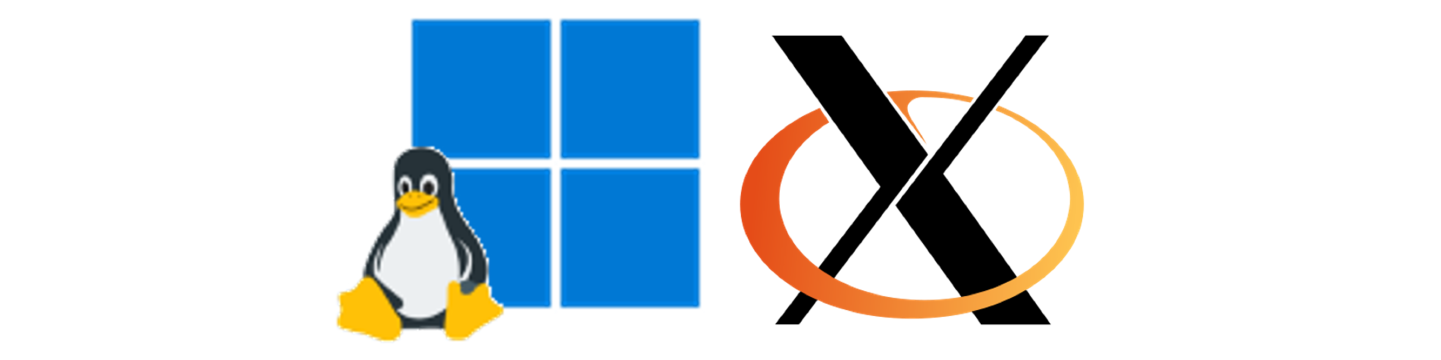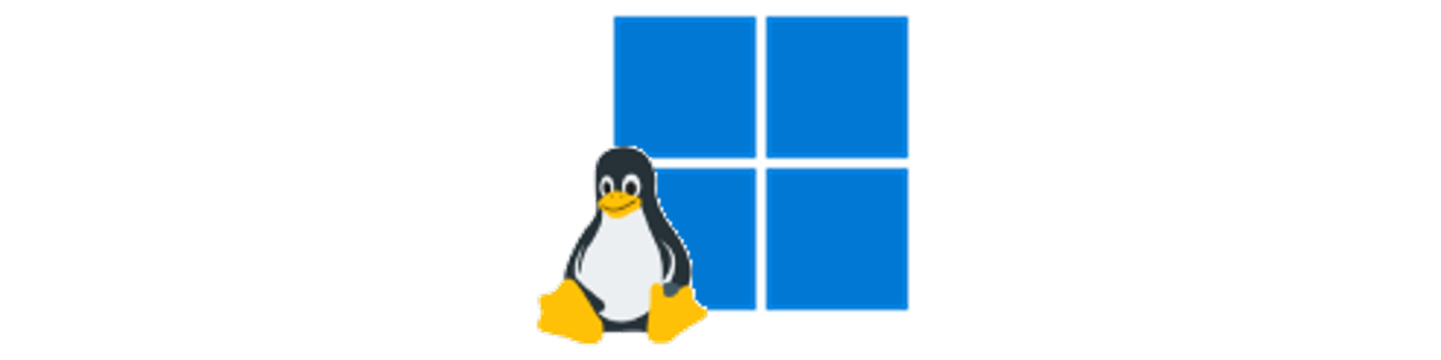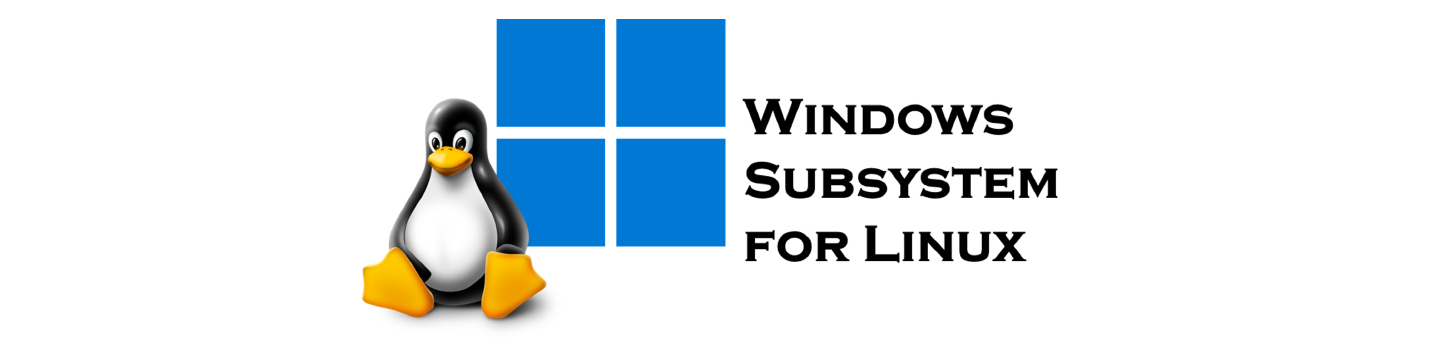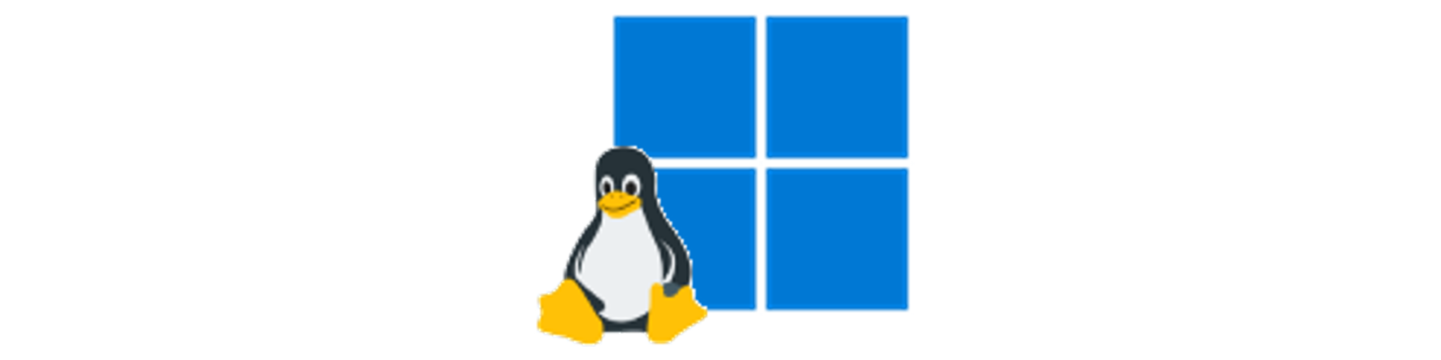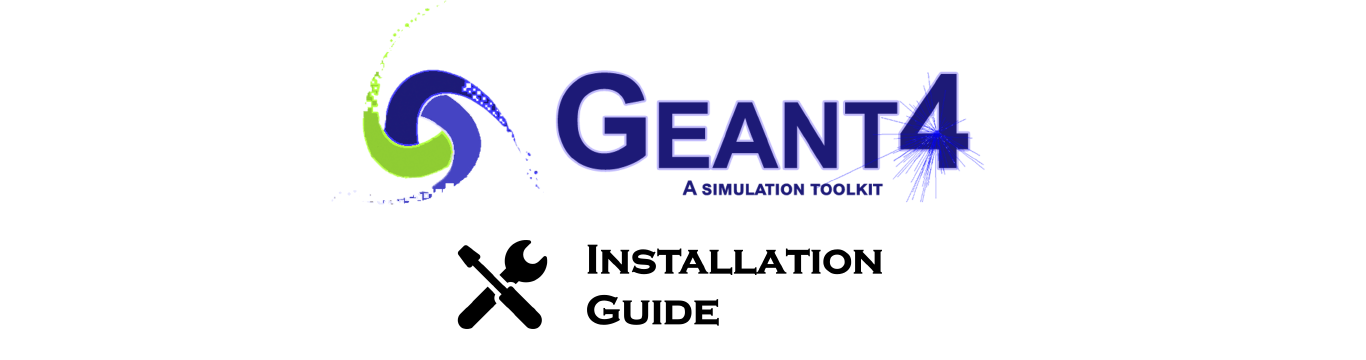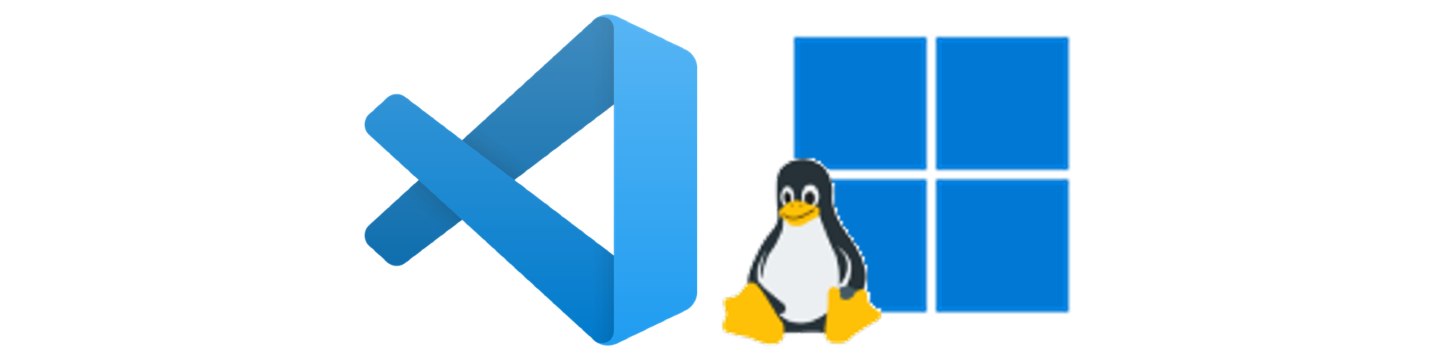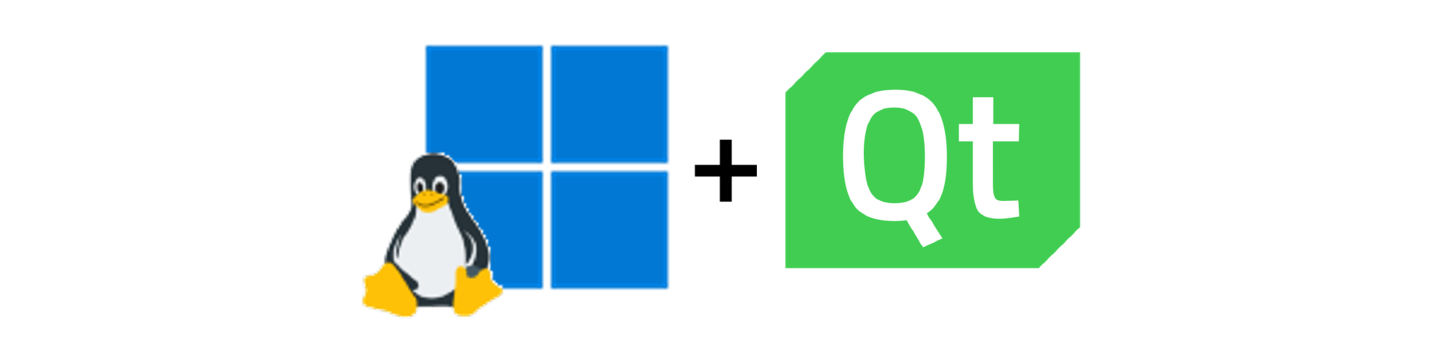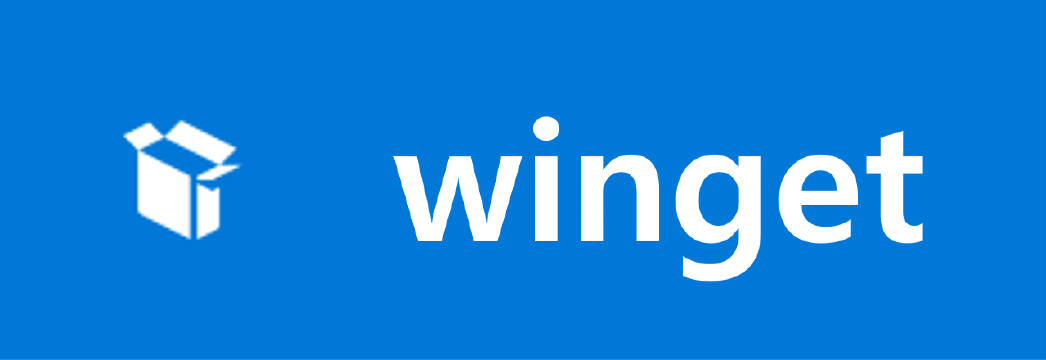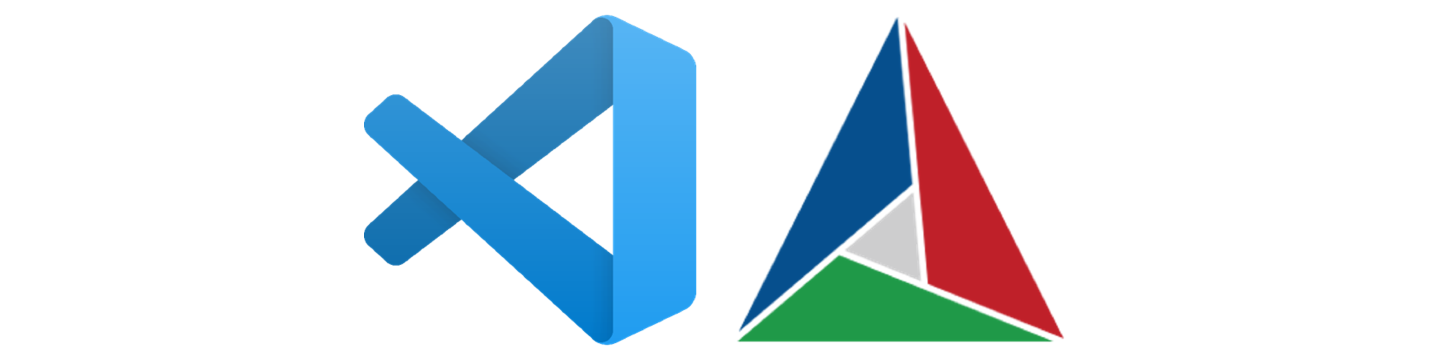이 글에서는 WSL1을 설치한 뒤 X window(GUI)를 사용하기 위한 세팅 방법을 알아봅니다.
WSL을 설치하더라도, GUI 기반의 프로그램을 실행하려면 X window에 관한 추가적인 설정이 필요합니다. 이 글에서는 WSL1에서 X window 사용을 위한 세팅 방법을 다룹니다.
TL;DR
-
Xming 공식 홈페이지에서 Xming 다운로드
-
Xming 설치 (다음만 누르며 설치해도 괜찮음)
-
WSL1에서 다음 명령어 입력
1echo "export DISPLAY=localhost:0" >> ~/.bashrc
X window, X server란
X window는 UNIX 내지 Linux 계열의 운영체제에서 사용되는 GUI 환경 구현을 위한 시스템입니다. X11이라고도 부르고, 줄여서 그냥 X라고 부르기도 합니다. X window의 동작 원리는 간단하게 말하면 서버-클라이언트 구조입니다. “프로그램이 GUI 창을 띄워달라고 X server에 요청“하면, “X server가 요청을 처리하여 GUI 창을 띄우는 것“이죠.
일반적으로 Linux 운영체제 내에서 X server 프로그램이 구동되도록 설정된 환경에서는 내부적으로 알아서 화면을 띄울 수 있습니다. 하지만, PuTTY1나 WSL과 같이 Windows에서 터미널만 켜서 이용하는 경우에는, 프로그램의 X window 실행 요청을 Windows가 받아서 처리해야 하기 때문에, Windows용 X server 프로그램이 필요합니다. 대표적으로 Xming, VcXsrv, X410 등이 있습니다.
클라이언트가 보내는 X window 실행 요청은, Linux 상에서 DISPLAY라고 정의된 환경변수의 값으로 전송됩니다. 즉, X server를 사용하려면, X server 프로그램이 요청을 받을 수 있는 일종의 사서함 주소를 확보한 뒤, 이 값을 DISPLAY로 정의해주면 되는 것입니다.
Xming 설치
이 글에서는 Xming이라는 프로그램을 이용할 것입니다.
Xming 공식 홈페이지에 들어가셔서 Xming 설치파일을 받아오시기 바랍니다. (버전이 높은 것은 Xming 측에 돈을 기부하고 계정을 받아야 사용가능하니, 그 밑에 있는 낮은 버전을 받으시면 됩니다.)
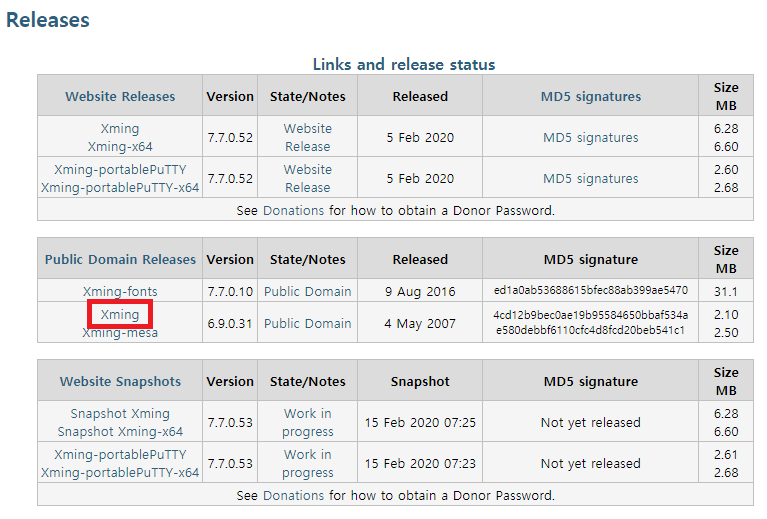
설치는 그냥 다음 버튼만 누르며 하셔도 됩니다만, 나중의 편의를 위해 단축아이콘 하나만 만들어두도록 합니다. 아래 그림에 보이는 내용이 떴을 때 Create a desktop icon for Xming에 체크해주시면 됩니다.
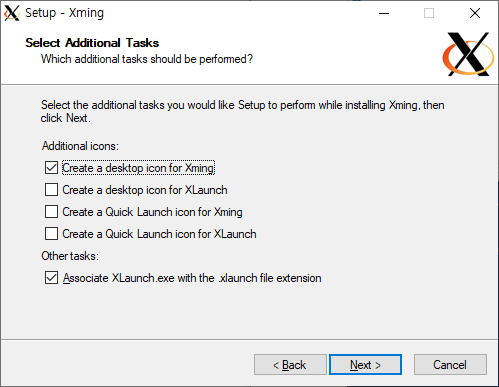
Xming이 켜져 있는지의 여부는, 작업표시줄 오른쪽의 트레이아이콘을 확인하시면 알 수 있습니다. 트레이아이콘 중 X모양의 아이콘이 있다면 켜져있는 것입니다. 종료하고자 할 때에는, 트레이아이콘을 우클릭하고 Exit를 눌러주시면 됩니다.

WSL1과 Xming 연동
WSL1은 고민할 것이 별로 없습니다. WSL1은 Windows와 네트워크 상 주소가 동일하기 때문입니다. 클라이언트에서 X window 요청이 들어오면, 그대로 자기자신(localhost)에게 켜져 있는 Windows용 X server에 던져주면 끝입니다.
명령어 상으로는 다음과 같이 적어주면 됩니다.
1export DISPLAY=localhost:0
다만, 이렇게 정의한 환경변수는 터미널이 종료되는 순간 사라집니다. 일반적으로는 매번 터미널이 켜질 때마다 저 명령줄이 자동으로 실행되도록 하기 위해, ~/.bashrc 파일에 위의 내용을 적어두는 방식으로 활용합니다.
1echo "export DISPLAY=localhost:0" >> ~/.bashrc
GUI 연동 확인을 위한 테스트
이 모든 작업이 끝났다면, 아마 정상적으로 GUI가 실행될 것입니다.
GUI 창을 띄우는 프로그램을 사용하시는 게 있다면 그 프로그램으로 테스트 하시면 됩니다. 이 글에서는 xclock이라는 프로그램을 받아서 테스트하도록 하겠습니다.
1## Install x11 applications
2sudo apt install x11-apps -y
3
4## Run xclock
5xclock