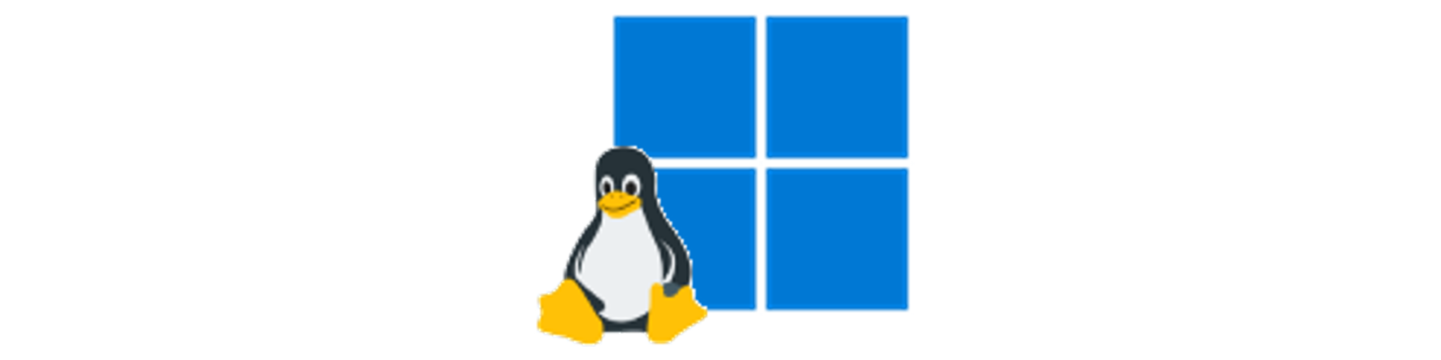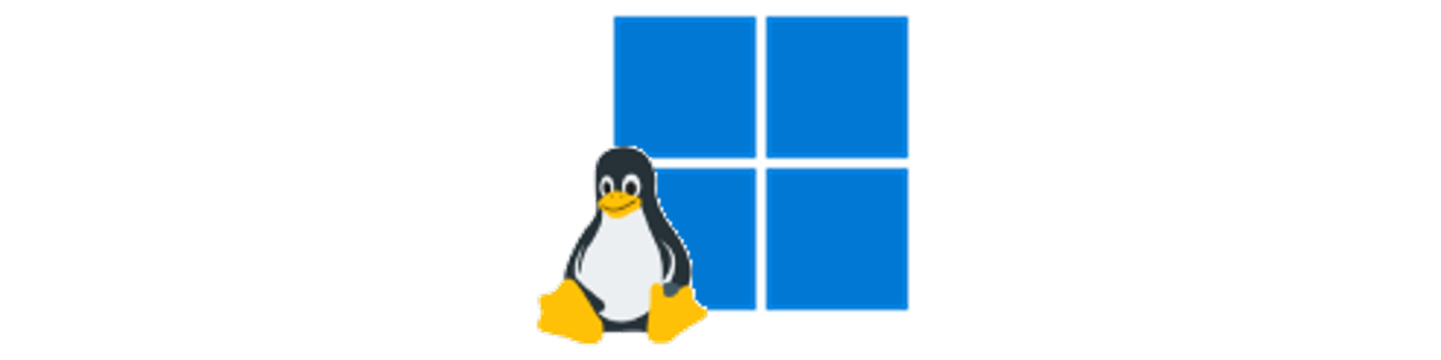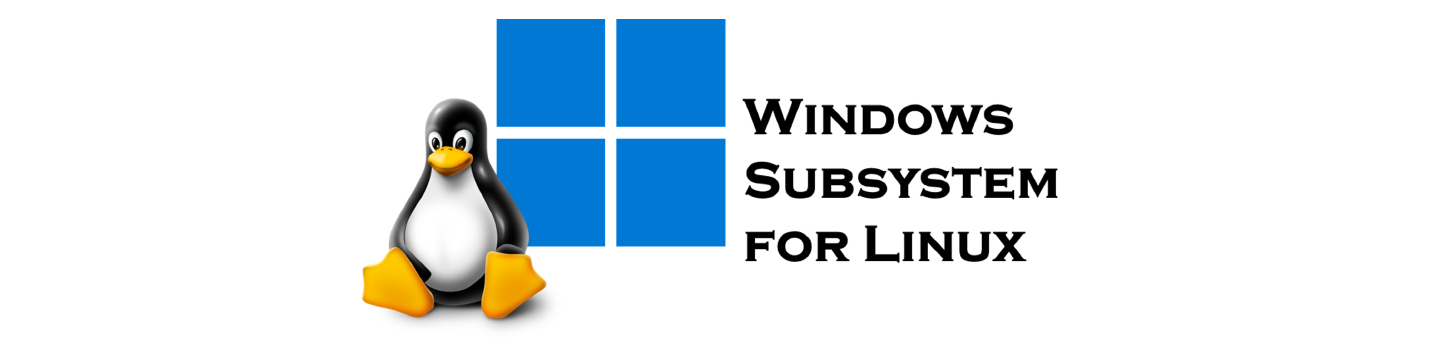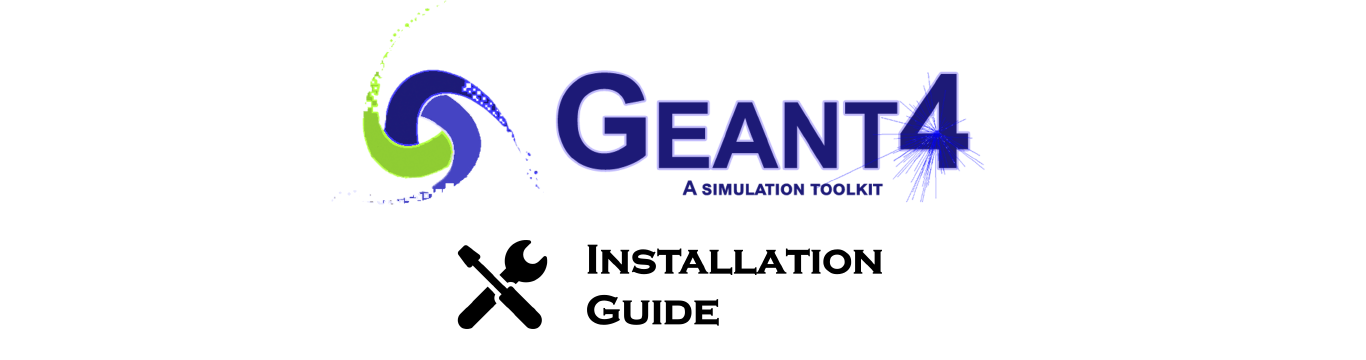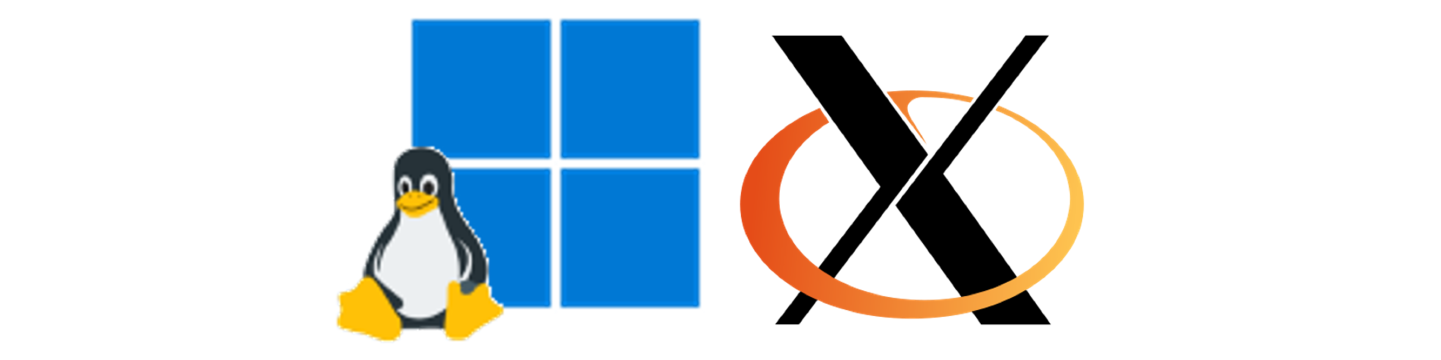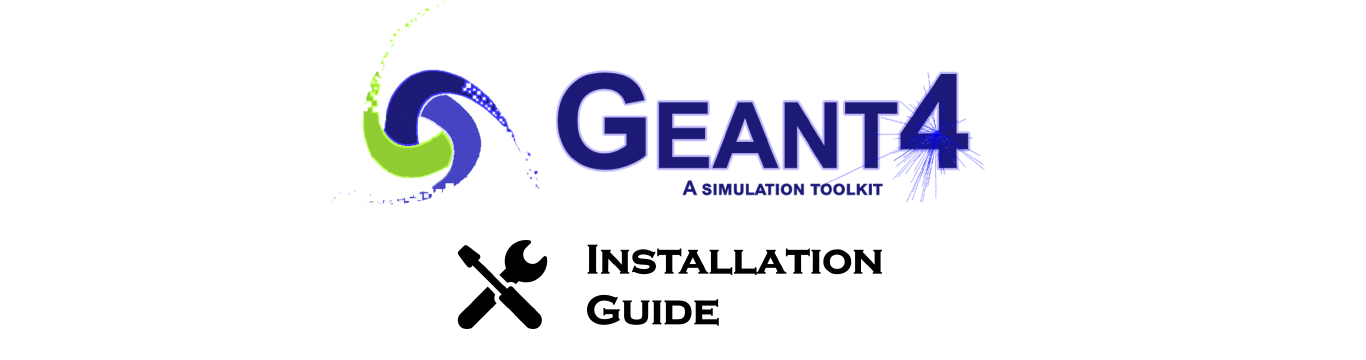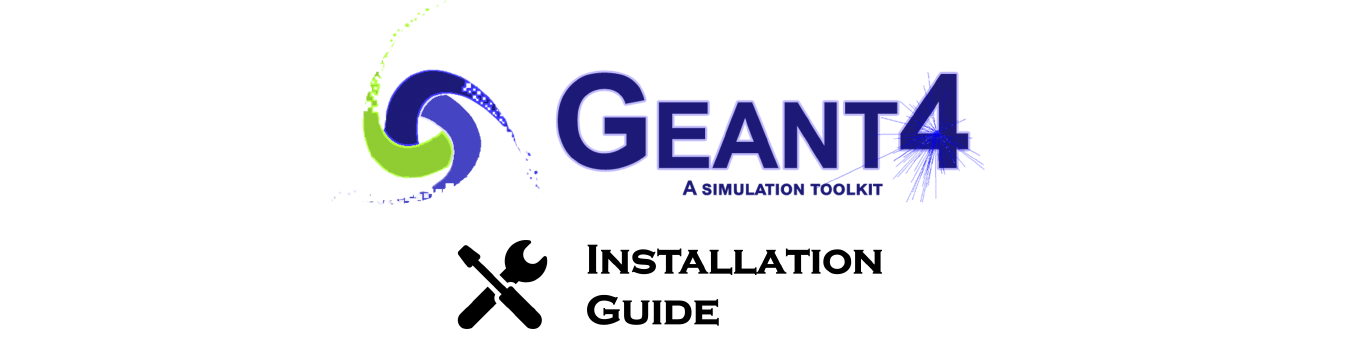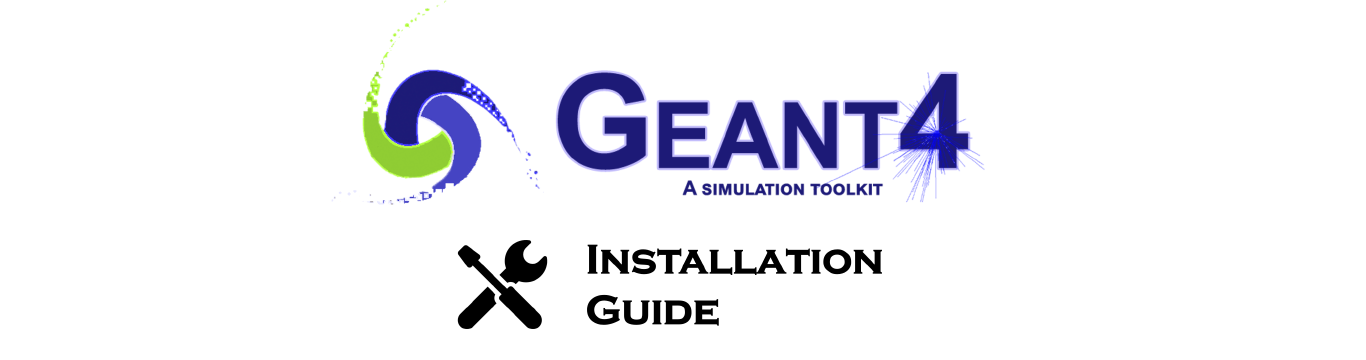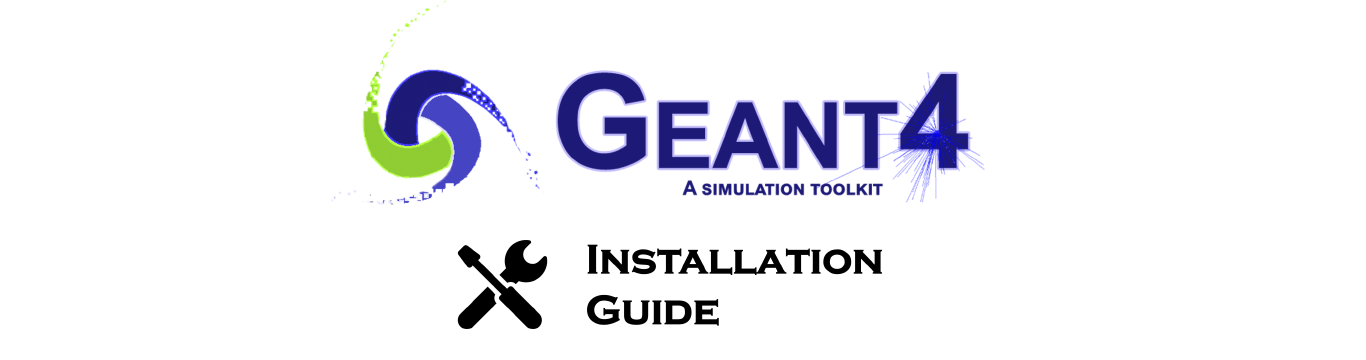Windows Subsystem for Linux (WSL), 그 중 최신버전인 WSL2를 Windows 10 및 Windows 11에서 설치하고 이용하는 법을 알아봅니다.
Linux용 Windows 하위 시스템(Windows Subsystem for Linux, WSL)은 간단하게 말하면, Windows에서 Linux 시스템을 이용하게 해주는 부가기능입니다.
원래는 설정할 사항이 꽤나 많았습니다만, 버전이 올라감에 따라 설치 과정이 매우 간단해졌습니다.
이 글에서는 최신 Windows를 기준으로, WSL2 및 WSLg를 설치하고 이용하는 방법에 대해 알아봅니다.
WSL을 새로 설치하는 경우
-
요구사항
-
Windows 10 version 2004 (Build 19041) 이상 혹은 Windows 11
Build 번호는 WIN+R로 실행 창을 띄운 뒤
winver을 실행하시면 버전 정보를 확인할 수 있습니다.공식 문서에서는 가능하면 최신 버전에서 진행할 것을 권장합니다.
-
-
Powershell을 관리자 권한으로 실행
- WIN+R로 실행창을 띄움
powershell입력 후 SHIFT + ENTER 누름- 관리자 권한으로 실행할지 여부를 묻는 창이 뜨면
예선택
-
명령줄에
wsl --install입력하고 실행하여 WSL 설치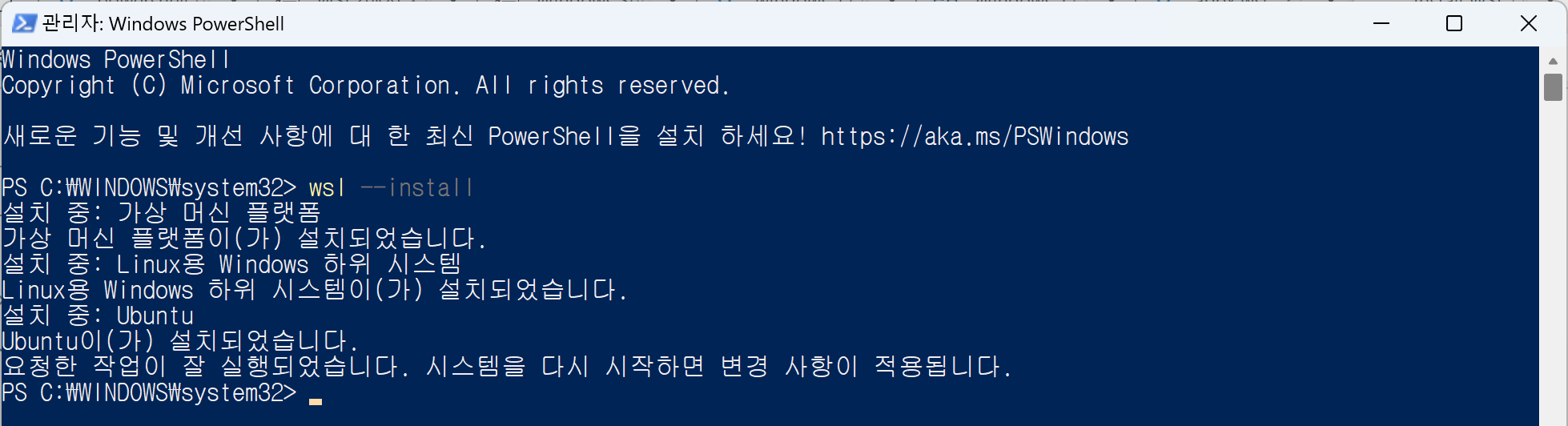
-
재부팅
-
WSL을 실행하여 사용자 계정 생성 (예시: Ubuntu)
만든 사용자계정은 기본적으로 `sudo`계정(관리자계정)이 됩니다.
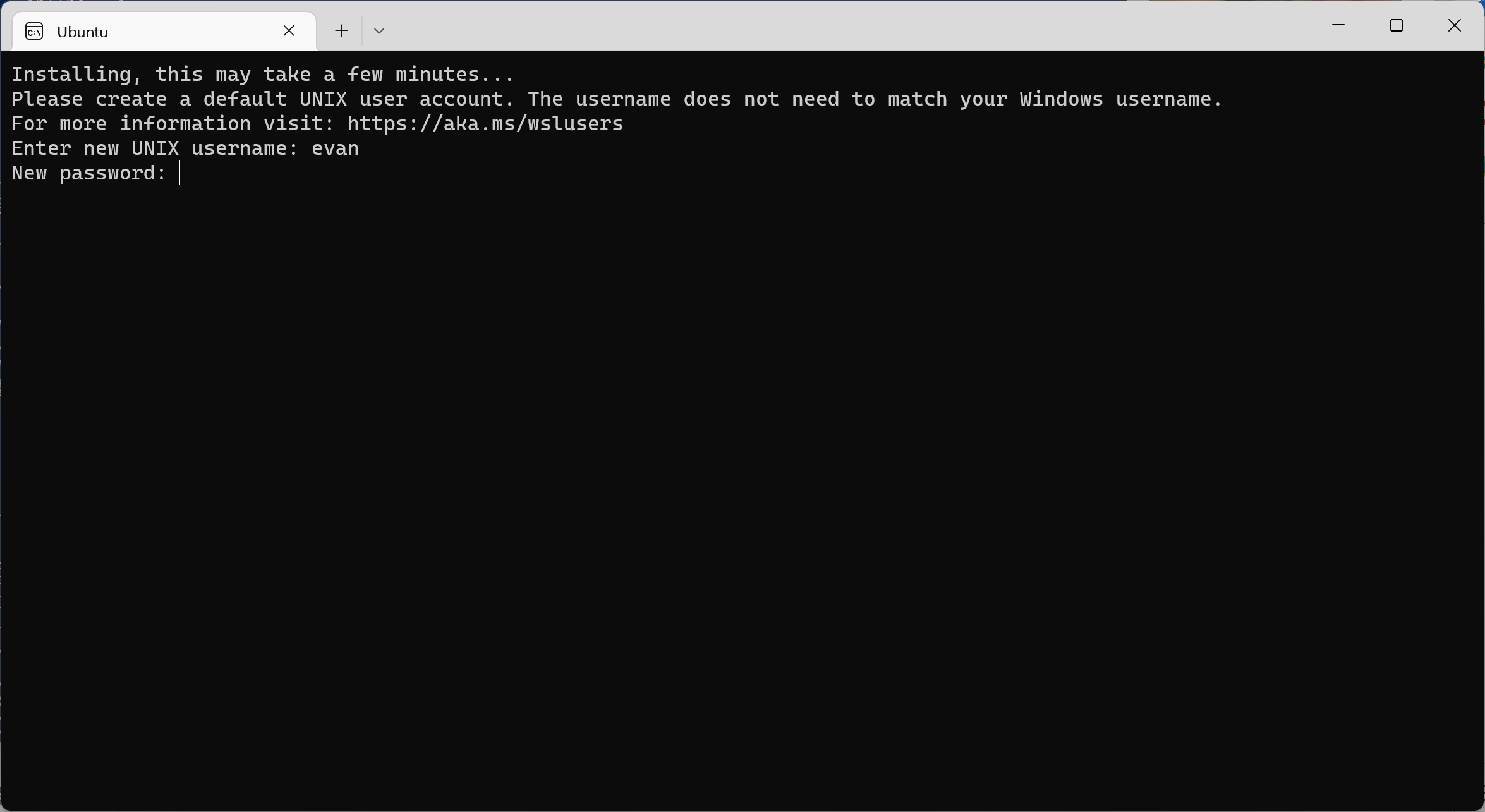
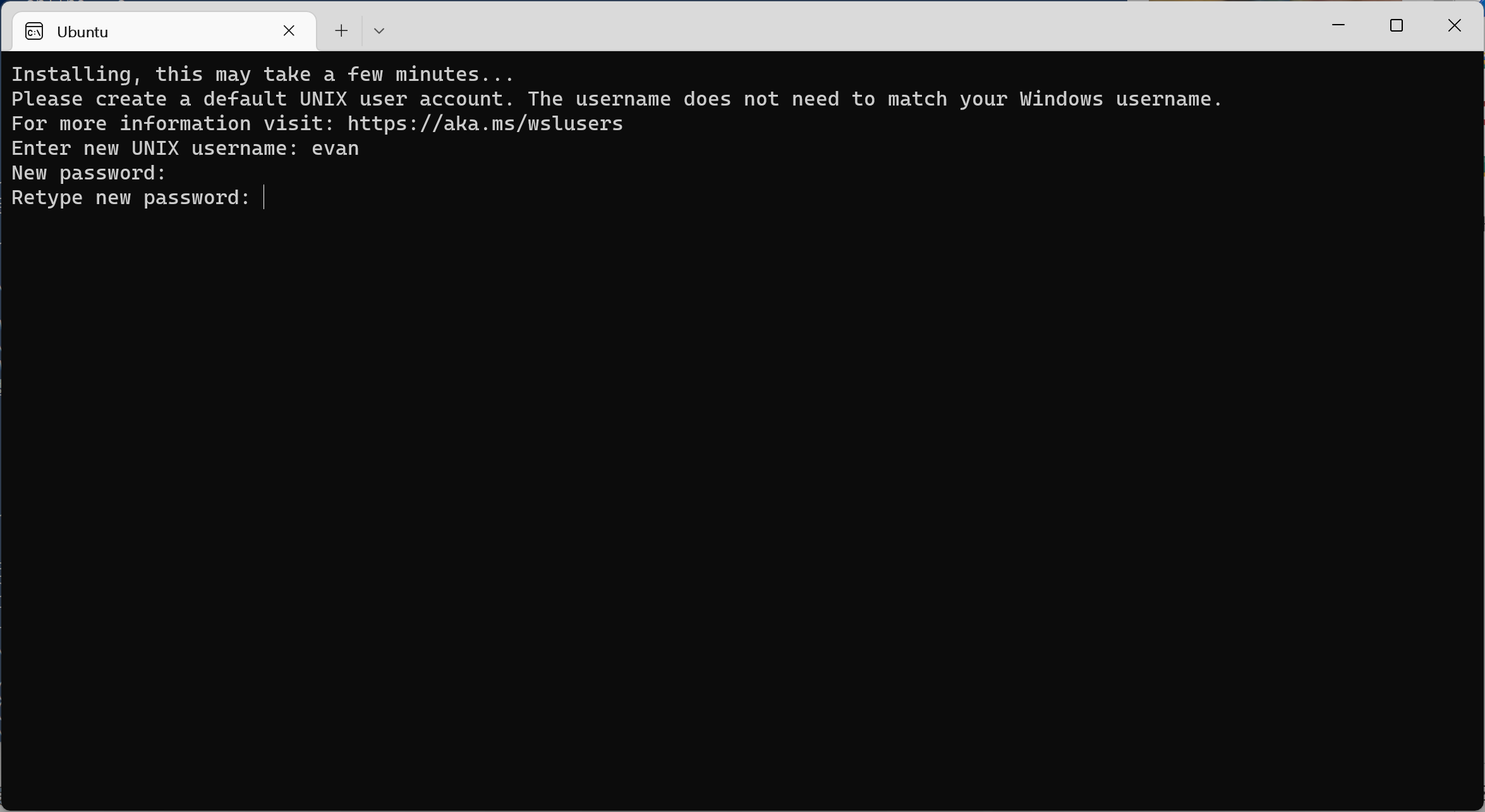

-
WSLg 테스트
sudo apt install x11-apps -y로 x11 application을 설치xeyes를 실행하여 창이 뜨는지 확인
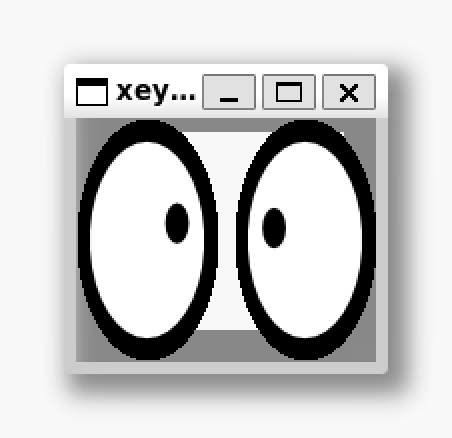
기존에 WSL을 설치했던 경우 최신화
-
요구사항
-
Windows 10 version 2004 (Build 19041) 이상 혹은 Windows 11
Build 번호는 WIN+R로 실행 창을 띄운 뒤
winver을 실행하시면 버전 정보를 확인할 수 있습니다.공식 문서에서는 가능하면 최신 버전에서 진행할 것을 권장합니다.
-
-
명령줄에
wsl --update입력하여 WSL 최신화 -
WSL 버전을 확인하여, 만약 1이라면 2로 변경
- 버전 확인
1wsl -l -v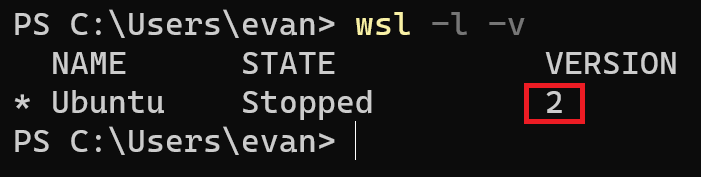
- 버전 변경
1wsl --set-version <Distro> <Version>
- 버전 확인
-
WSLg 테스트
-
sudo apt install x11-apps -y로 x11 application을 설치 -
xeyes를 실행하여 창이 뜨는지 확인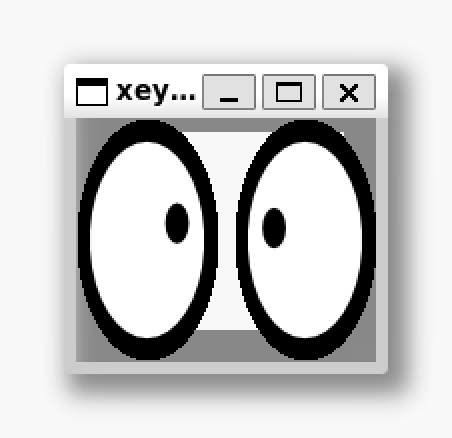
-