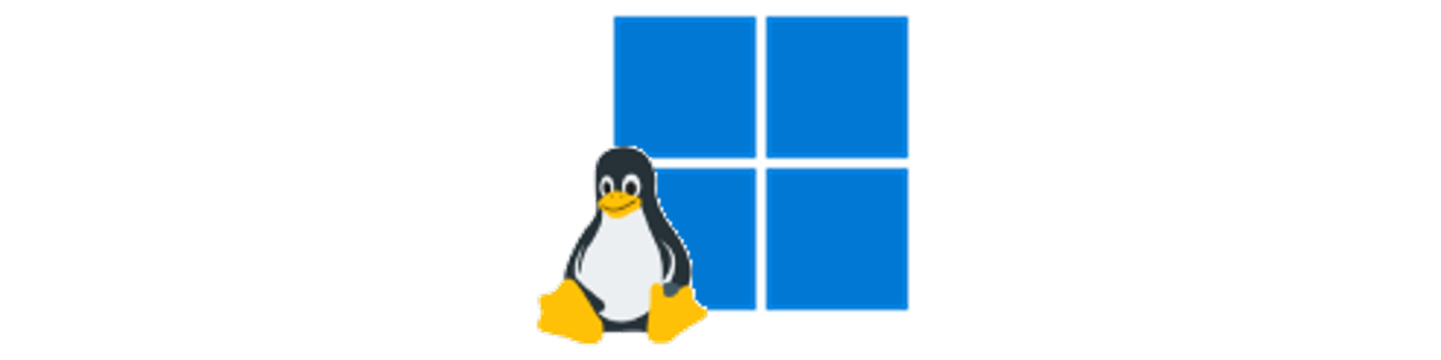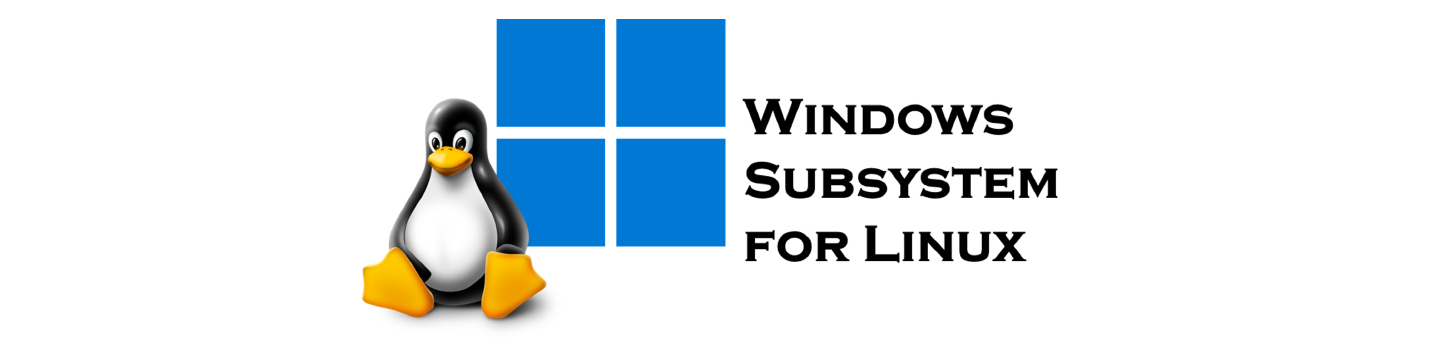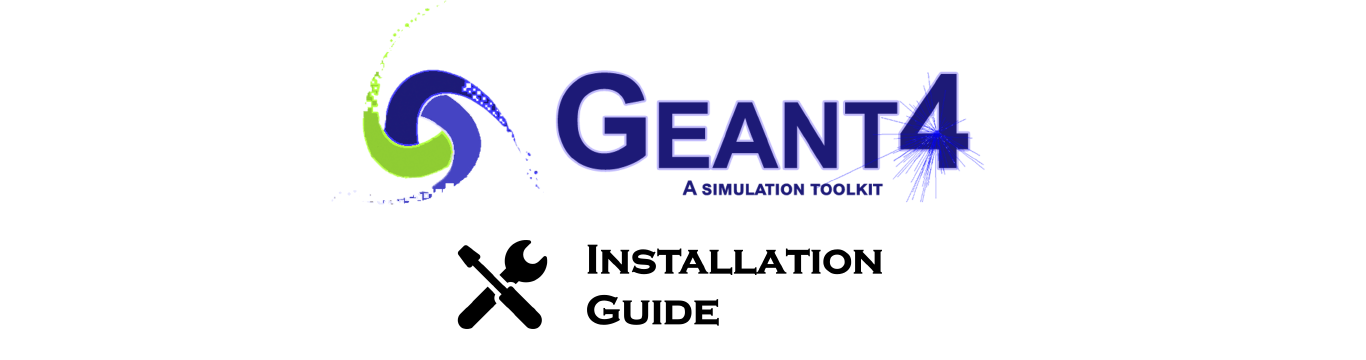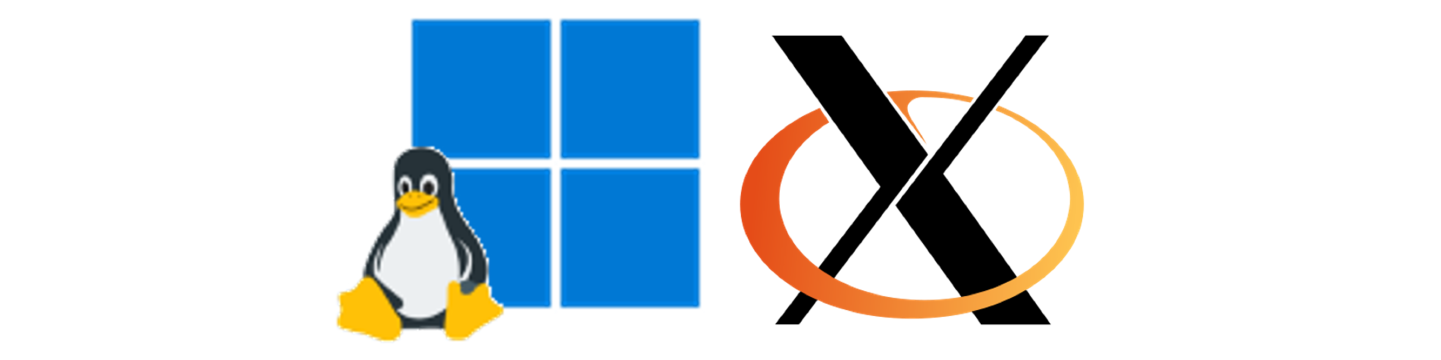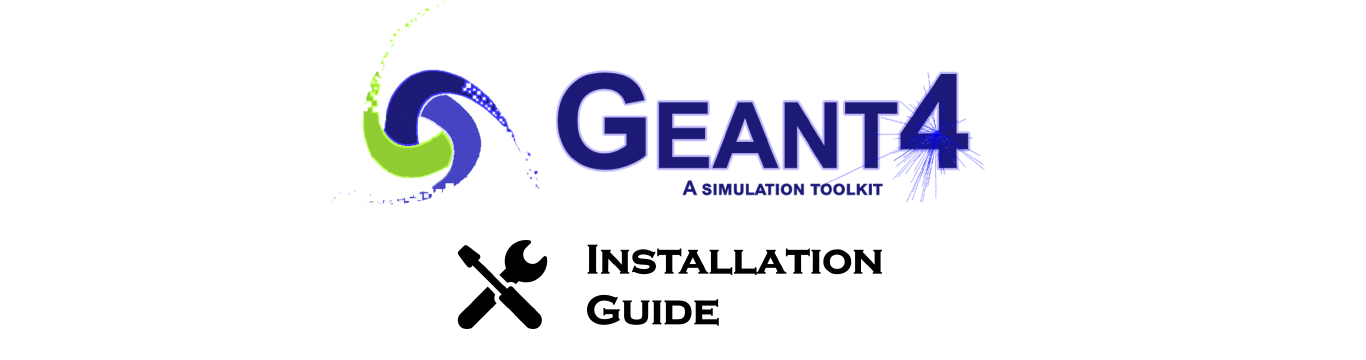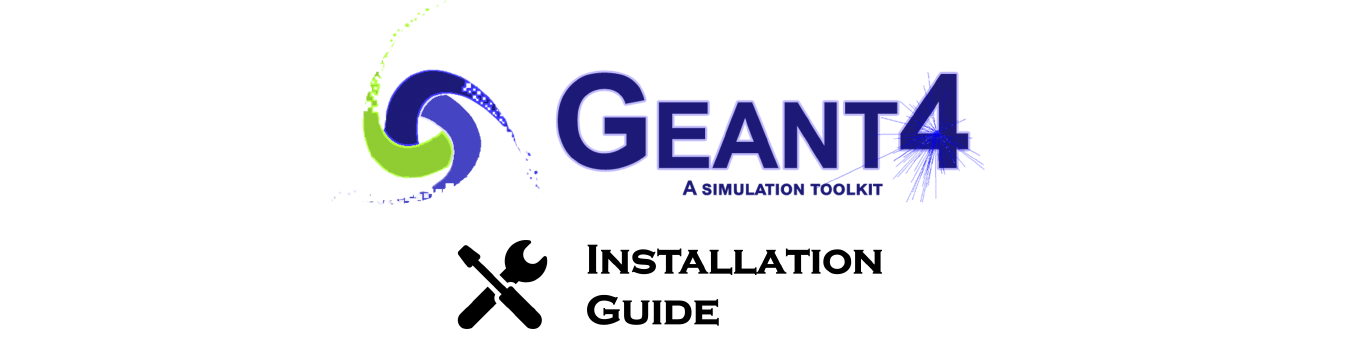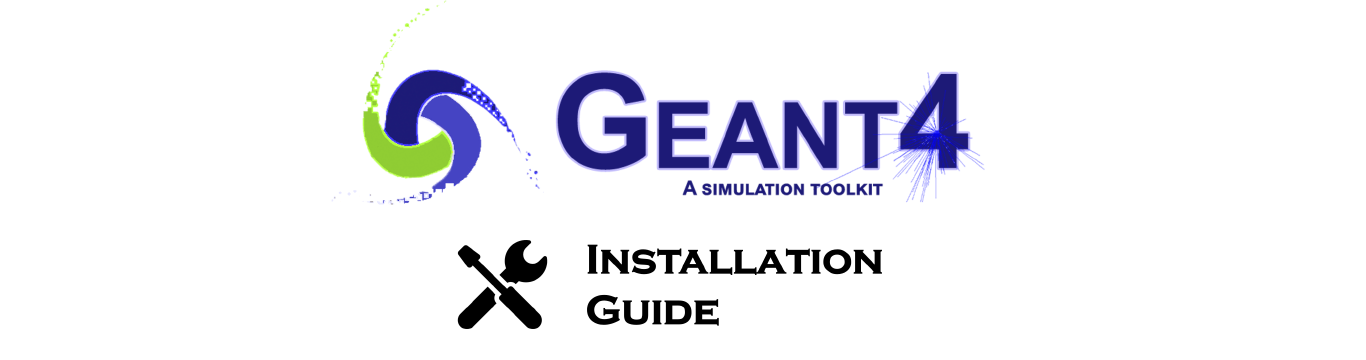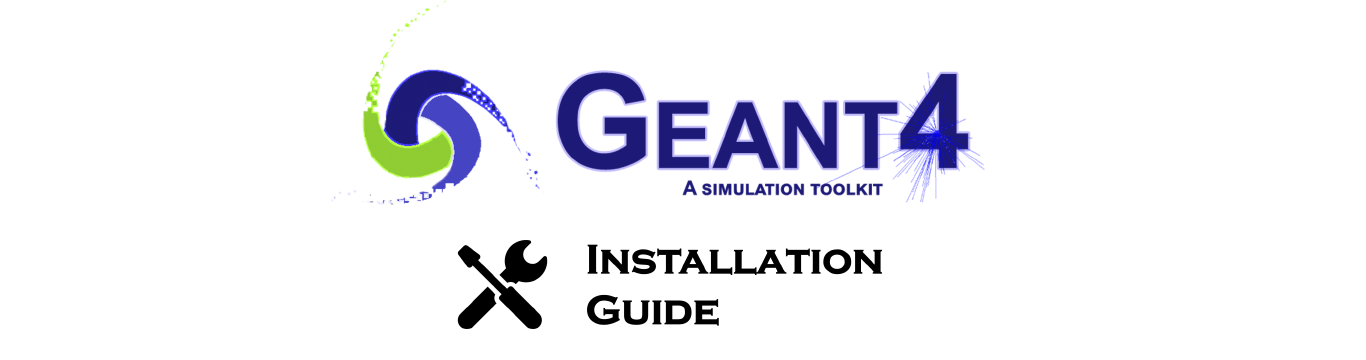Windows Subsystem for Linux, 약칭 WSL을 설치하고 이용하는 법을 알아봅니다. 이 글은 WSL1과 WSL2을 둘 다 다룹니다.
Linux용 Windows 하위 시스템(Windows Subsystem for Linux, WSL)은 가상머신을 이용함에 따른 추가적인 메모리/CPU 소모나 듀얼부팅 설정 등을 요구하지 않으면서도, Windows 운영체제 하에서 Linux 기반의 대부분의 명령줄 도구, 유틸리티, 애플리케이션 등을 사용할 수 있게 해주는 서비스입니다.
간단하게 말하면, Windows에서 Linux의 bash shell을 켤 수 있고, Linux 전용의 프로그램을 자유롭게 실행할 수 있게 된다는 뜻입니다. 그것도 별도의 가상머신 프로그램 없이 말이죠.
이 글에서는 두 가지 WSL 버전인 WSL1과 WSL2의 차이를 살펴보고, 이를 설치하고 이용하는 방법에 대해 알아봅니다.
최소 요구사양
WSL2 설치하기
1. Linux용 Windows 하위 시스템 사용
PowerShell을 관리자 권한으로 실행하고, 다음 명령어를 입력합니다.
1dism.exe /online /enable-feature /featurename:Microsoft-Windows-Subsystem-Linux /all /norestart
2. Virtual Machine 플랫폼 사용
PowerShell을 관리자 권한으로 실행하고, 다음 명령어를 입력합니다.
1dism.exe /online /enable-feature /featurename:VirtualMachinePlatform /all /norestart
3. 재부팅
4. Linux 커널 업데이트 패키지 설치
이 페이지를 방문하여 본인 시스템의 아키텍쳐에 맞는 Linux 커널 업데이트 패키지를 다운받습니다. 해당 페이지에 있는 링크를 그대로 아래에 복사해두었으니 아래를 이용하셔도 됩니다.
-
x64용 다운로드 링크: https://wslstorestorage.blob.core.windows.net/wslblob/wsl_update_x64.msi
-
ARM64용 다운로드 링크: https://wslstorestorage.blob.core.windows.net/wslblob/wsl_update_arm64.msi
.msi 파일을 다운받으셨다면, 실행하여 설치를 진행합니다.
5. 재부팅
6. WSL2를 WSL의 기본버전으로 설정
PowerShell을 관리자 권한으로 열어 실행하고, 다음 명령어를 입력합니다.
1wsl --set-default-version 2
7. 원하는 Linux 배포를 다운로드하여 설치
Microsoft Store에서 WSL을 검색하고, 원하는 배포판을 설치하면 됩니다.
설치한 배포판 실행
Microsoft Store를 통해 설치하면, 시작메뉴에 설치한 리눅스 배포판이 뜰 것입니다. 이를 처음 실행하면 추가적인 설치 마무리 작업을 수행한 뒤, 그 후 계정 생성 과정이 진행됩니다.
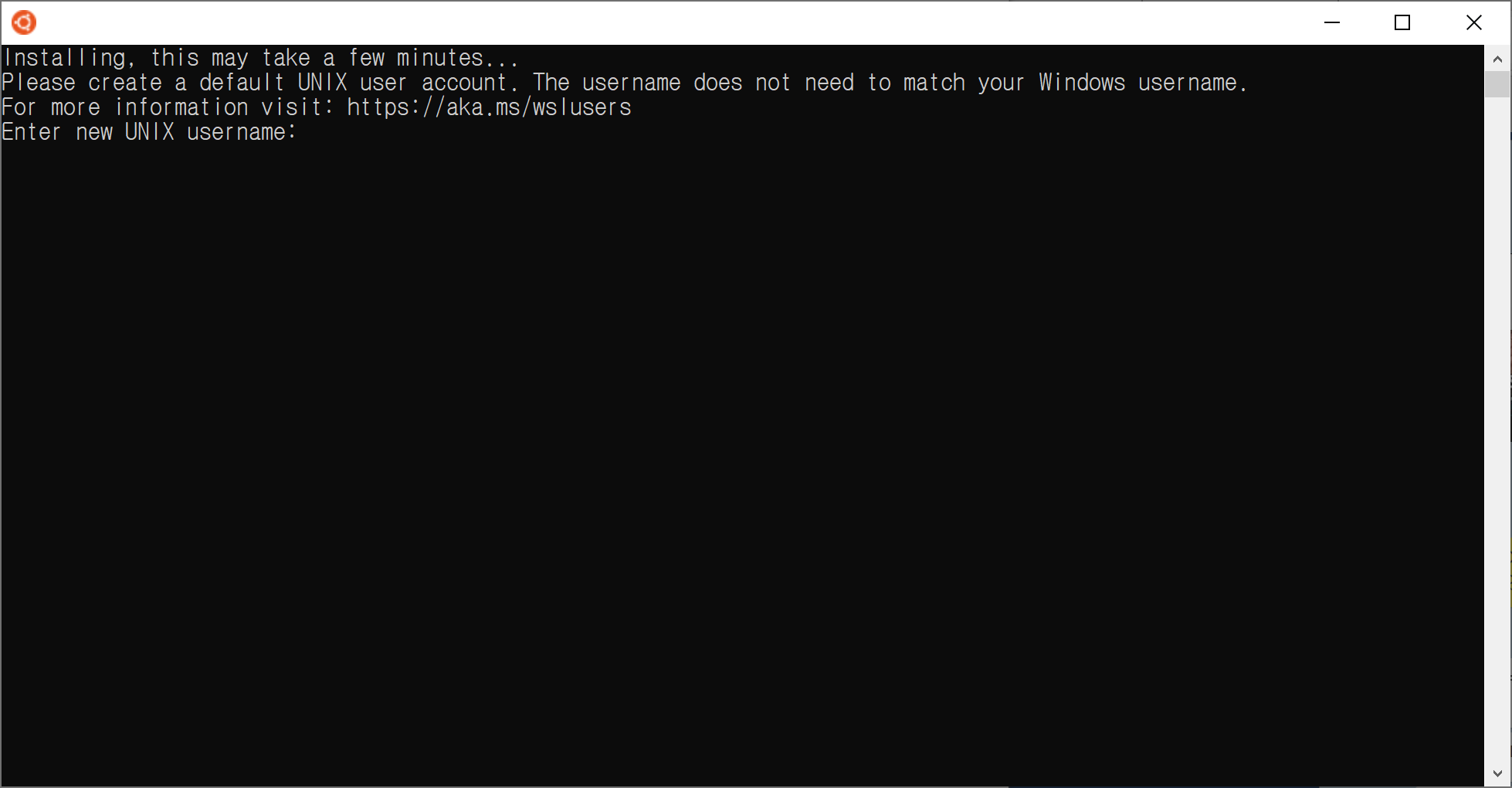
여기서 원하는 계정명과 비밀번호를 입력하여 계정생성을 하면 설치가 완료됩니다.
이후에는, 시작메뉴에서 배포판을 실행하거나, PowerShell 이나 시작-실행(WIN+R)에서 wsl을 입력하여 실행할 수 있습니다.
Reference
https://docs.microsoft.com/en-us/windows/wsl/
https://cloudlinuxtech.com/install-linux-on-windows-10-wsl/#Prerequisite_to_install_WSL1_or_WSL2