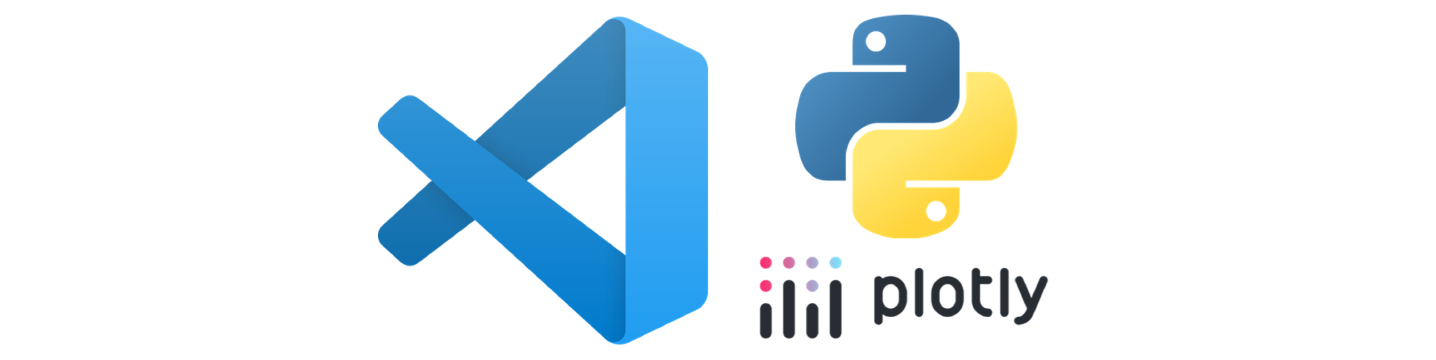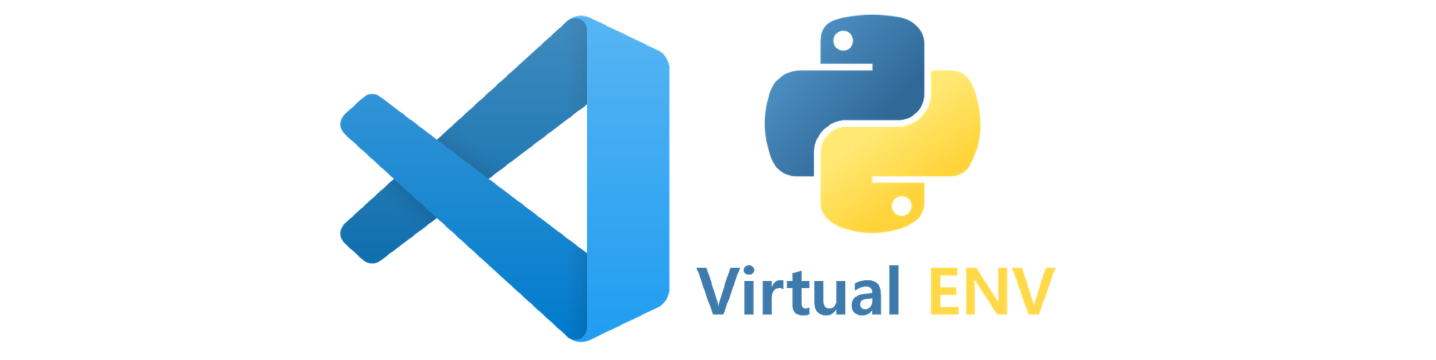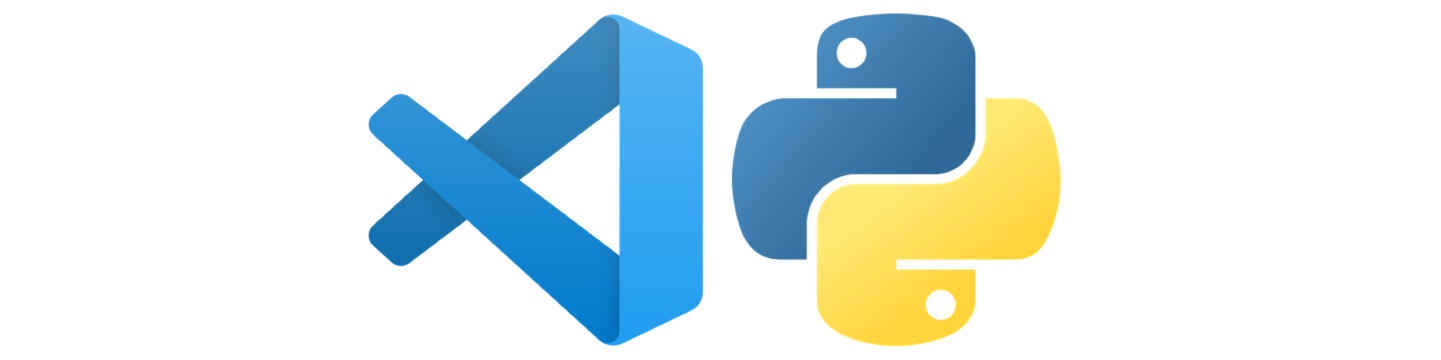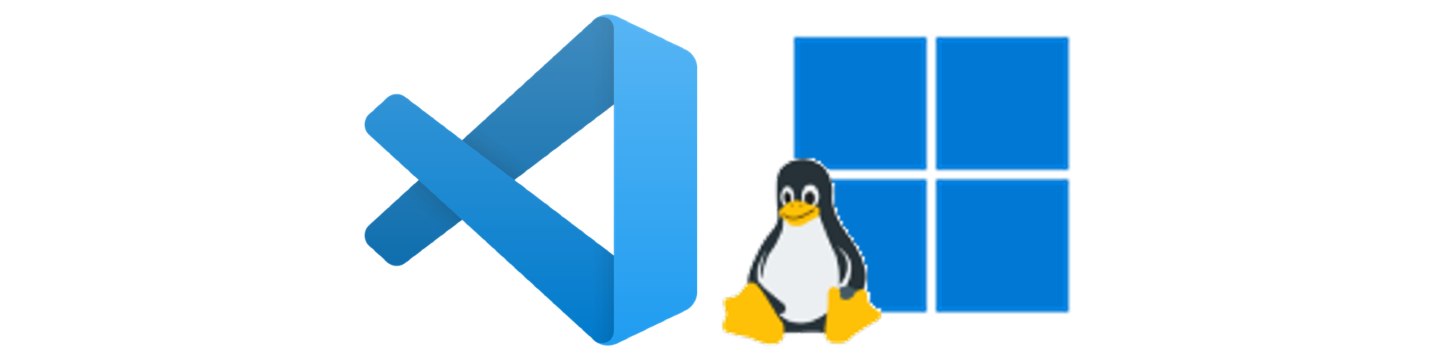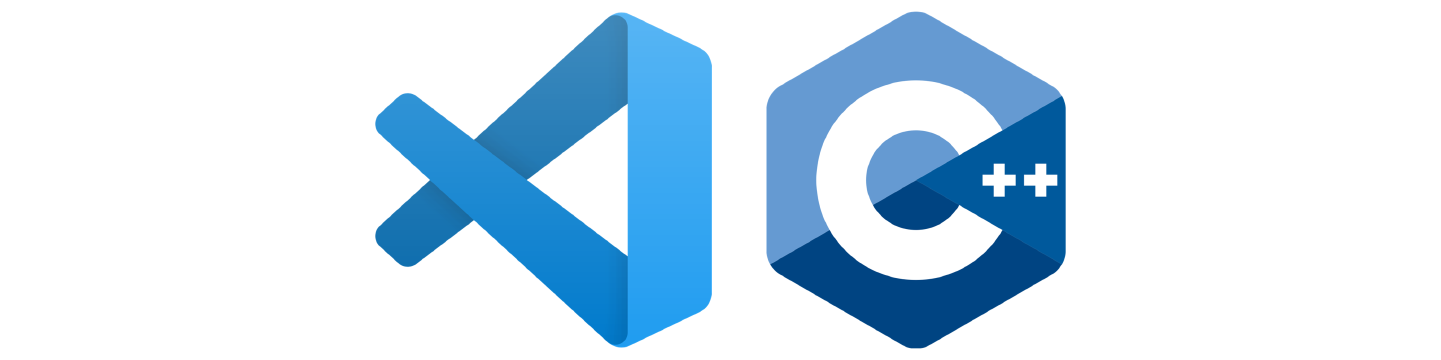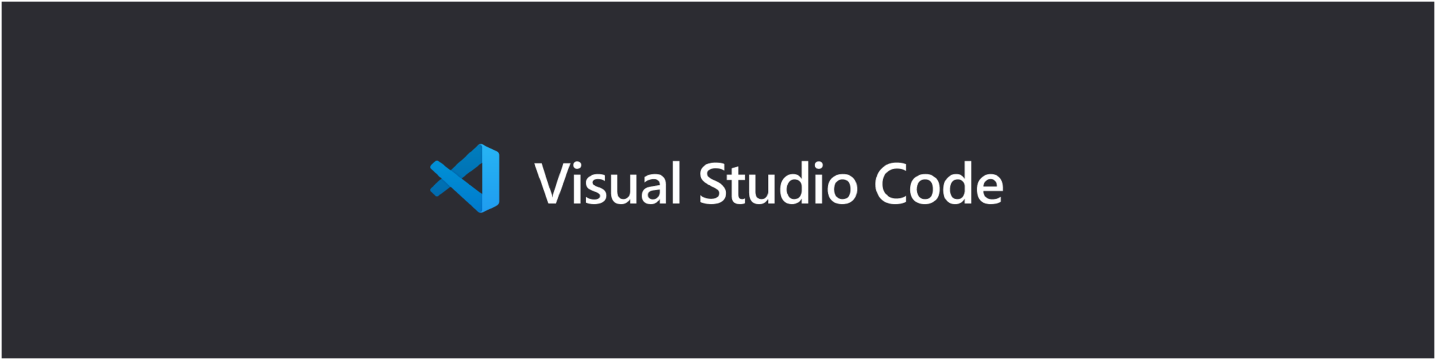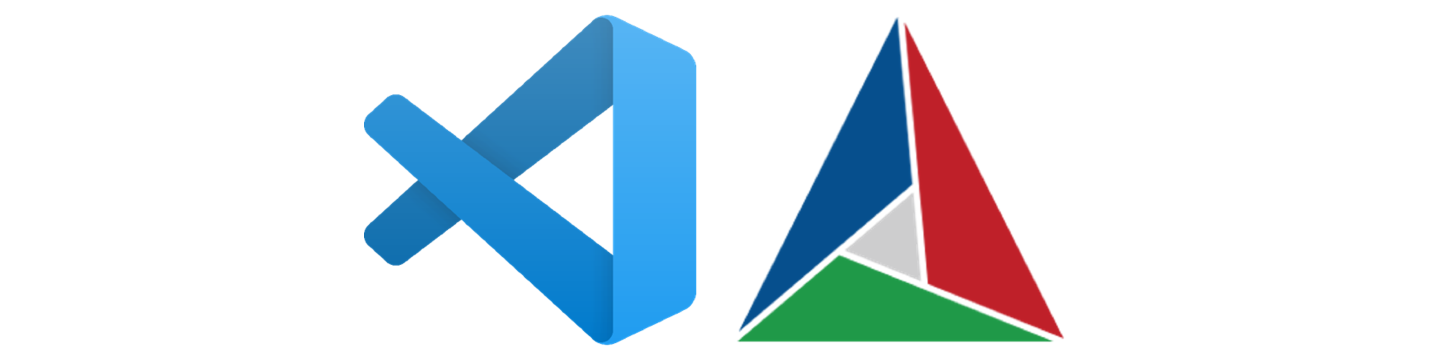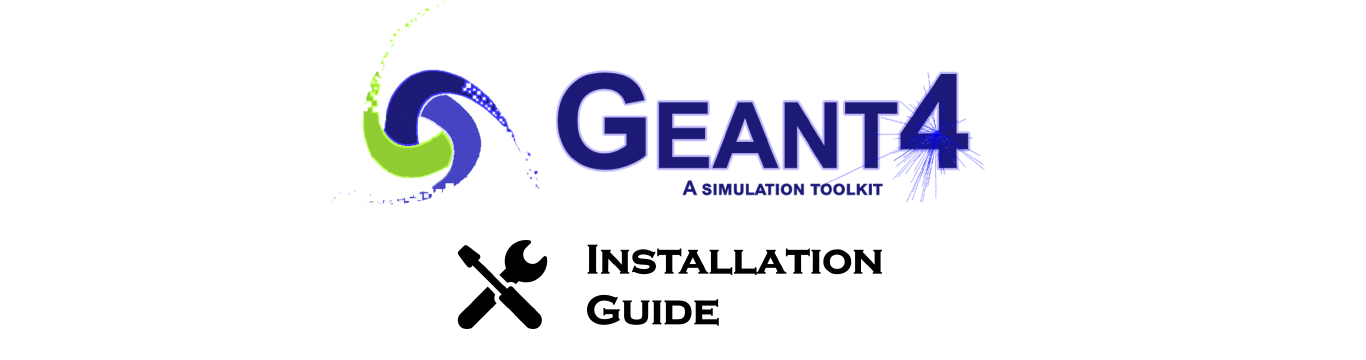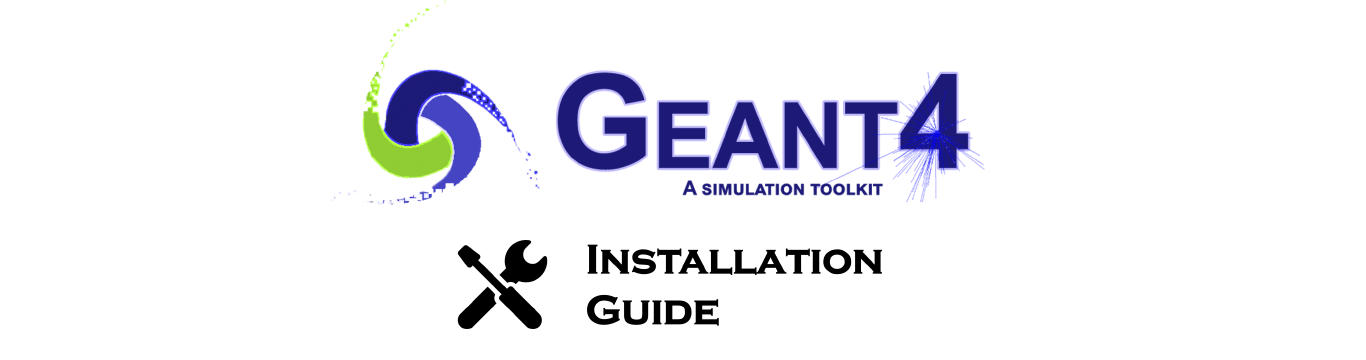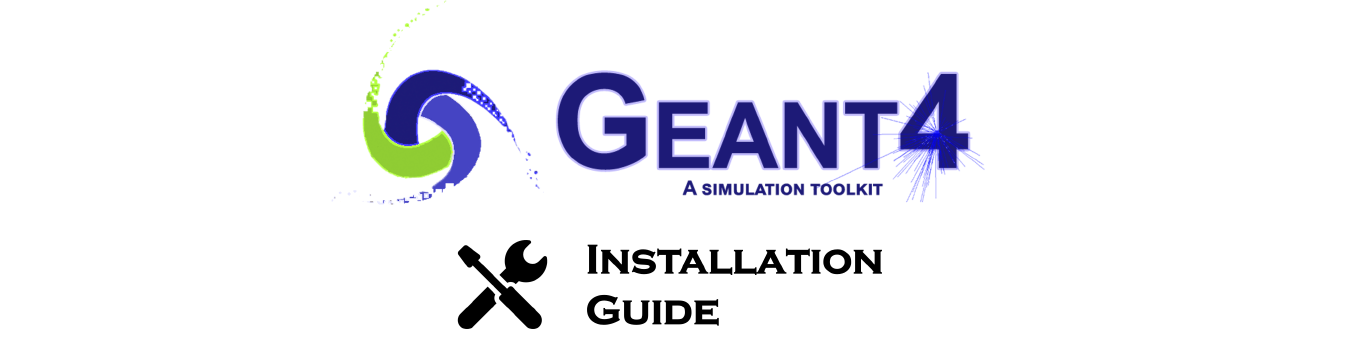VSCode에서 Python3 언어를 사용할 때, Jupyter를 연동하여 사용하는 환경을 구축하는 방법에 대해 알아봅니다.
Jupyter란?
Jupyter는 프로그래밍 언어를 이용할 때 인터랙티브하게 개발할 수 있는 환경을 제공하는 오픈소스 소프트웨어입니다. Python과 연동하게 되면, 셀단위 실행, 변수 모니터링 등 다양한 기능을 활용할 수 있죠.
Jupyter 설치 및 실행
Extension설치
먼저 VSCode에서 Jupyter extension을 설치하겠습니다.
VSCode를 켜고, extension 탭으로 간 뒤 "jupyter"를 검색하세요. 맨 위에 jupyter extension이 뜰 것입니다. Install 버튼을 눌러 설치합니다.
몇 가지의 추가적인 extension이 자동적으로 함께 설치될 수 있습니다.
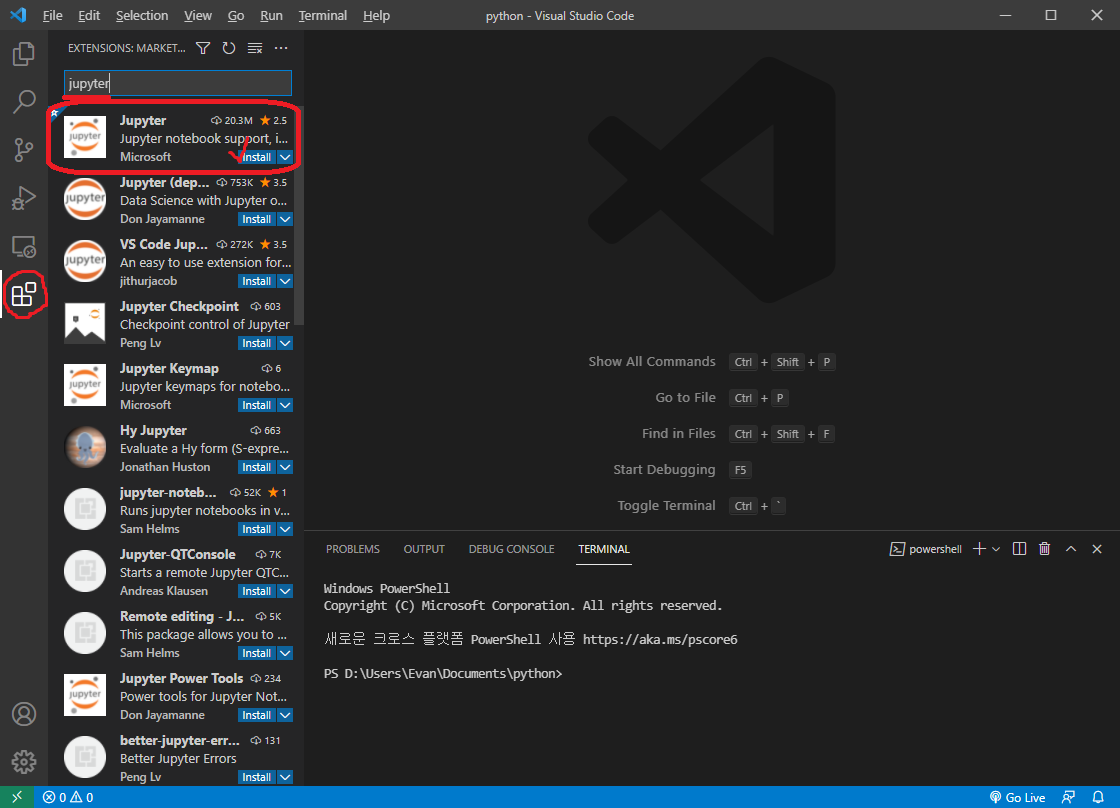
Jupyter Notebook 사용하기
[View] - [Command Palette]를 눌러 명령창을 띄운 뒤, "jupyter notebook"를 입력하여 Create New Jupyter Notebook을 클릭하면 Jupyter Notebook 창이 뜹니다.
처음 실행할 떄에는 이 과정에서 ipykernel 설치를 위한 창이 뜰 수 있습니다. 아래 그림과 같이 install 버튼을 눌러 설치하시면 됩니다.
이후 다른 IDE나 구글 Colab 등에서와 동일하게 활용하시면 됩니다.
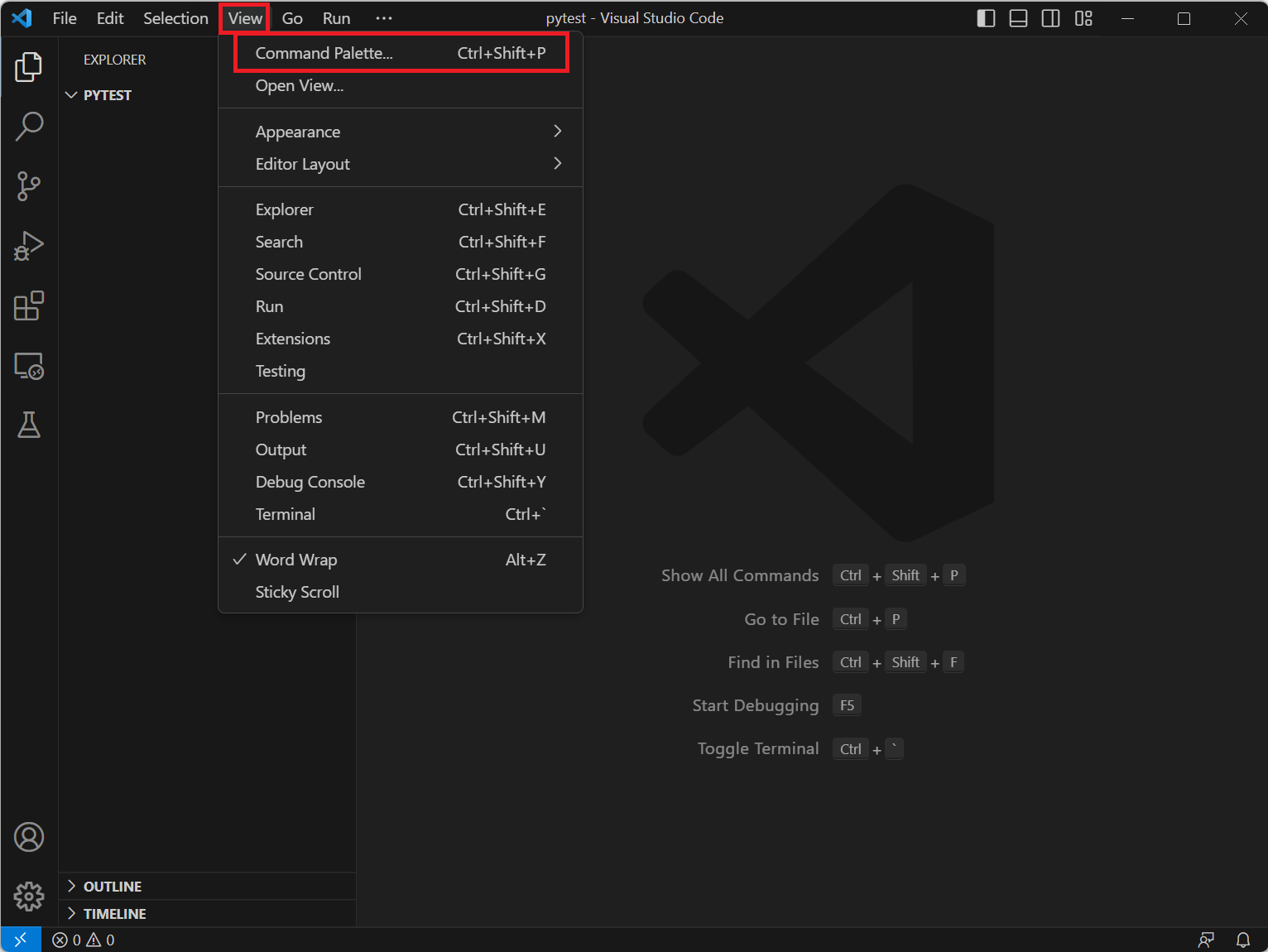
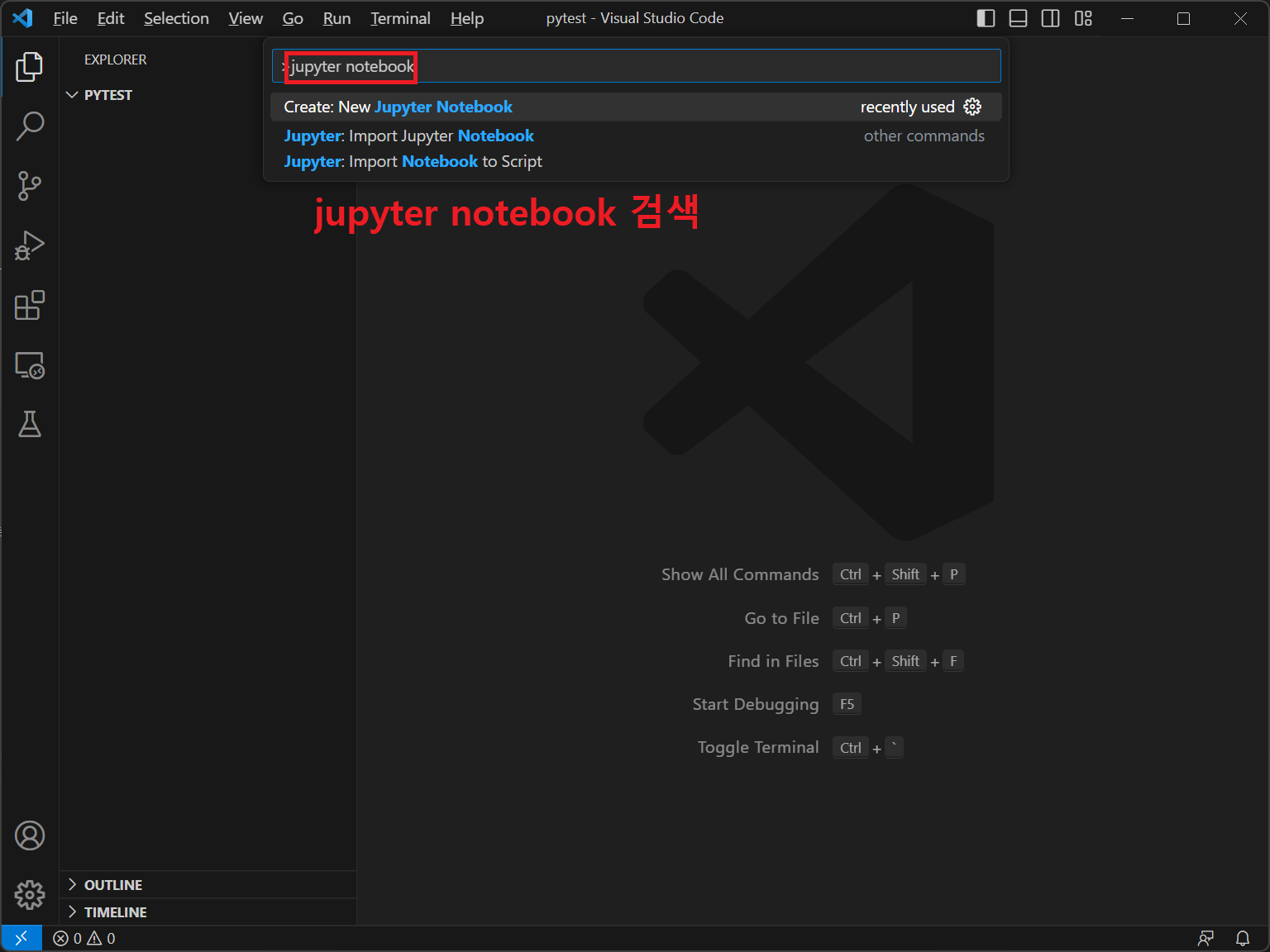
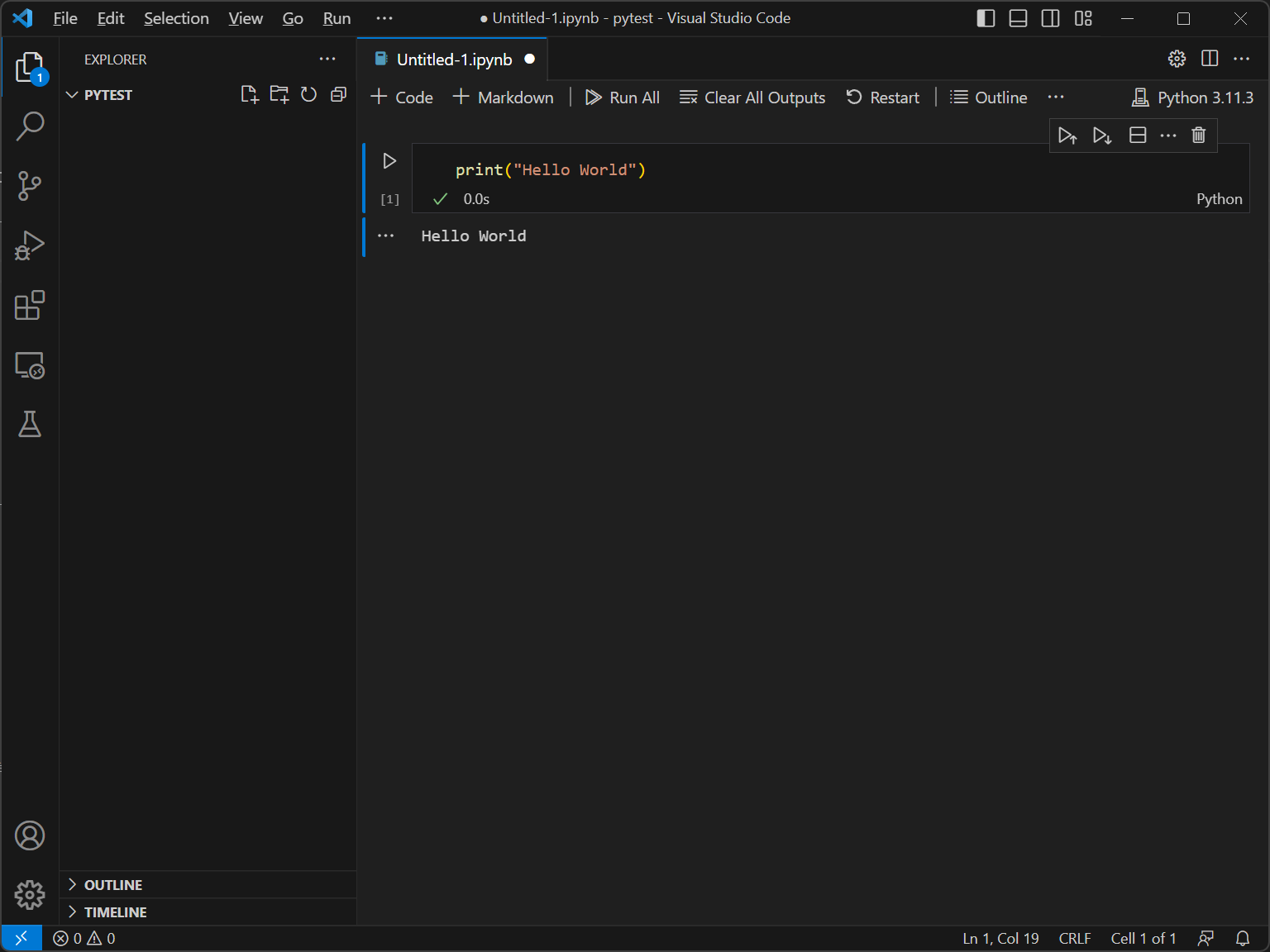
인터렉티브 명령창 사용하기
[View] - [Command Palette]를 눌러 명령창을 띄운 뒤, "jupyter interactive"를 입력하여 Jupyter: Create Interactive Window를 클릭하면 명령줄 단위로 실행 가능한 콘솔 창이 뜹니다.
처음 실행할 떄에는 이 과정에서 ipykernel 설치를 위한 창이 뜰 수 있습니다. 아래 그림과 같이 install 버튼을 눌러 설치하시면 됩니다.
인터랙티브 콘솔창이 뜨면, 아래쪽에 명령어를 입력한 뒤 SHIFT+ENTER를 눌러 명령어를 실행해볼 수 있습니다.
더불어, 창 위쪽의 Variables 버튼을 누르면 다음 그림과 같이 현재 메모리에 저장된 변수도 모니터링할 수 있습니다.
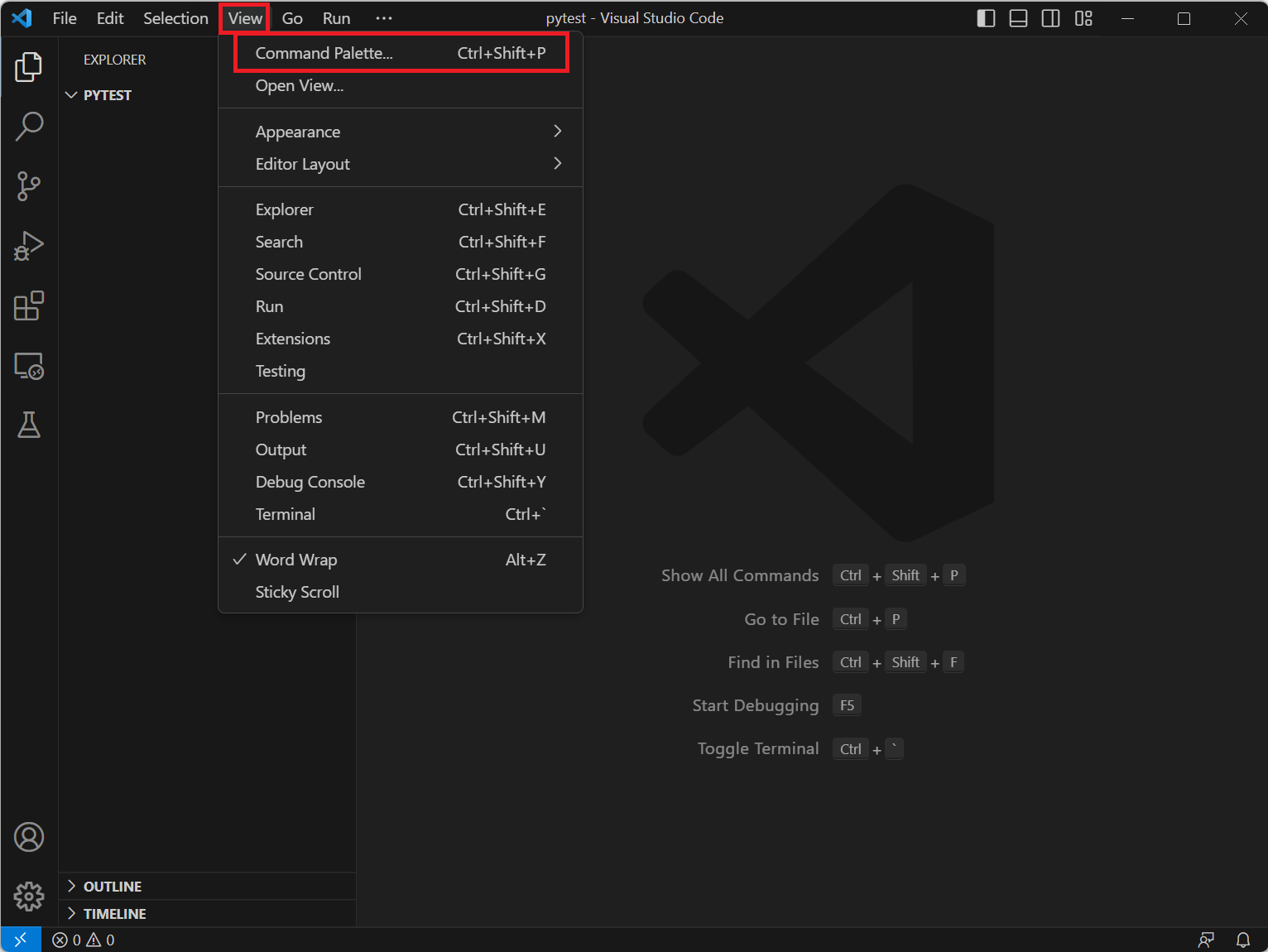

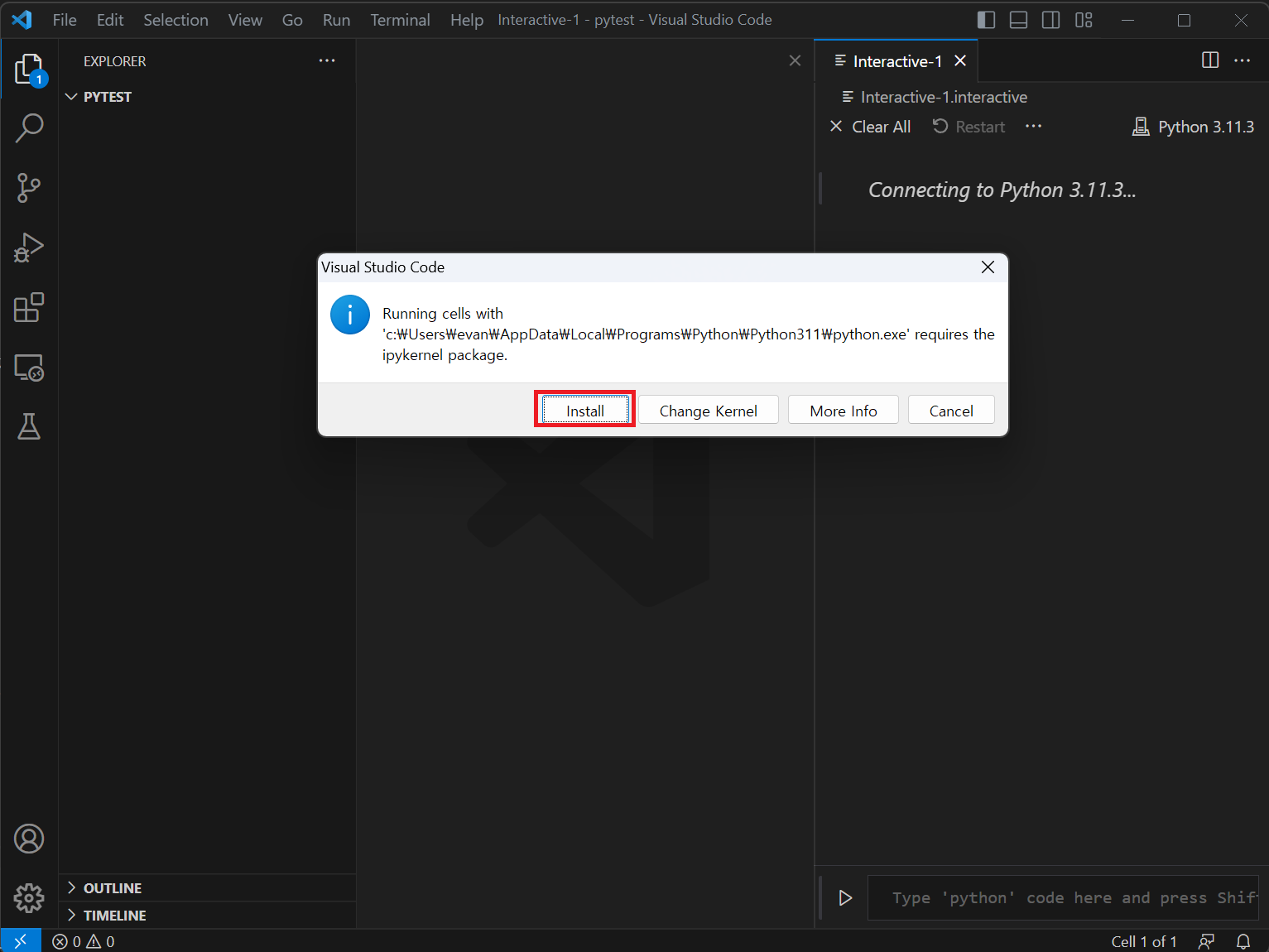
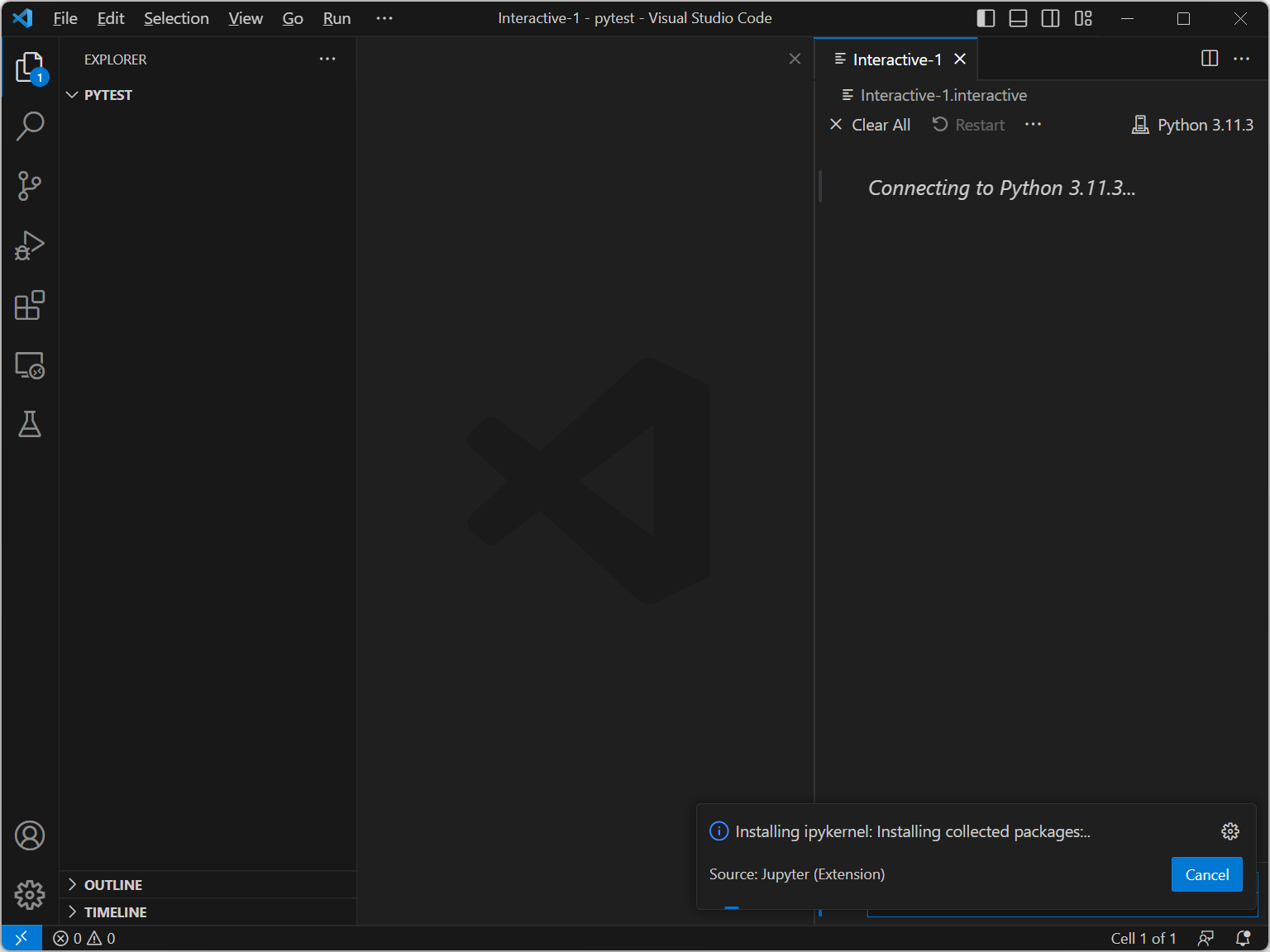
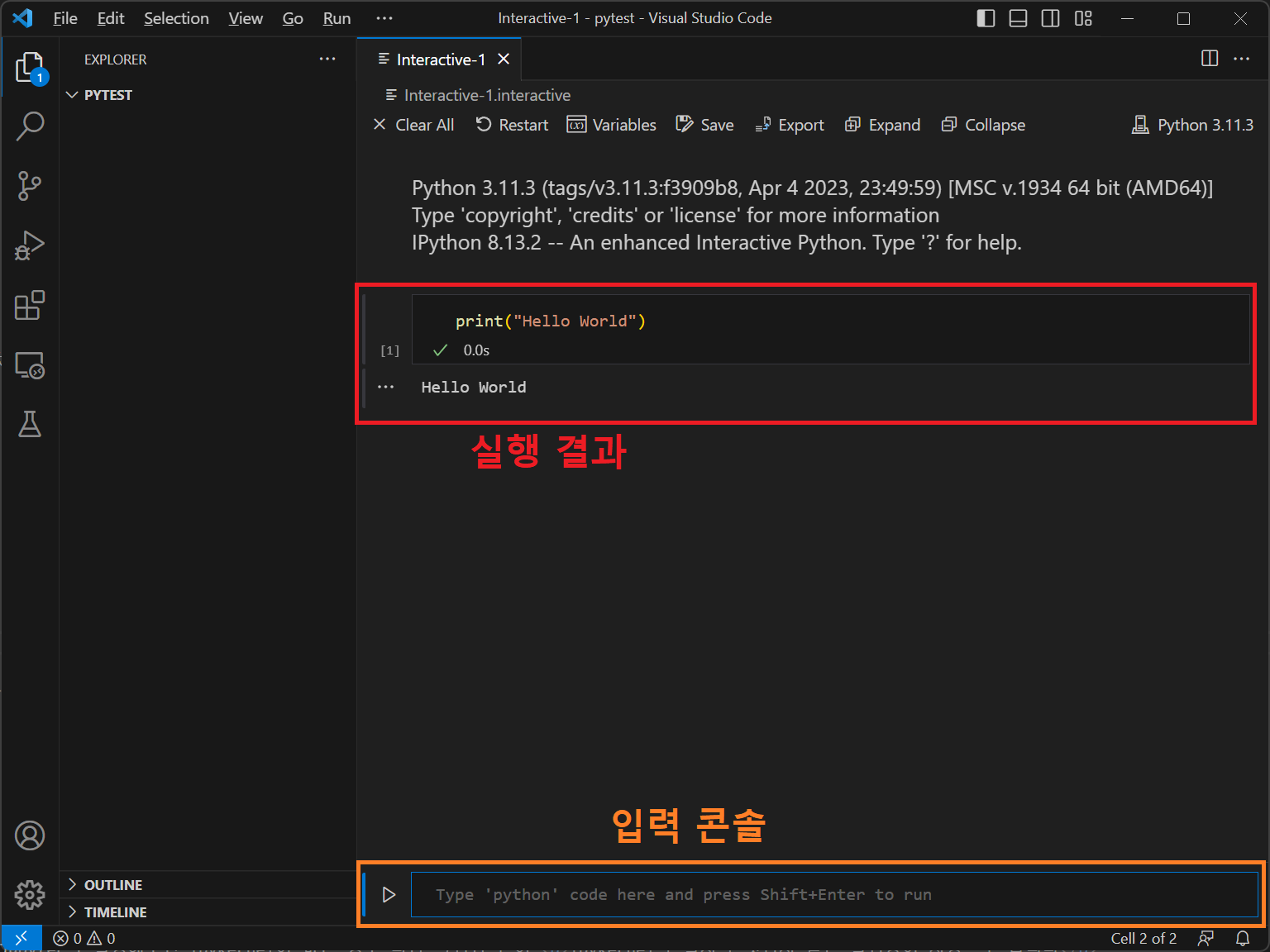
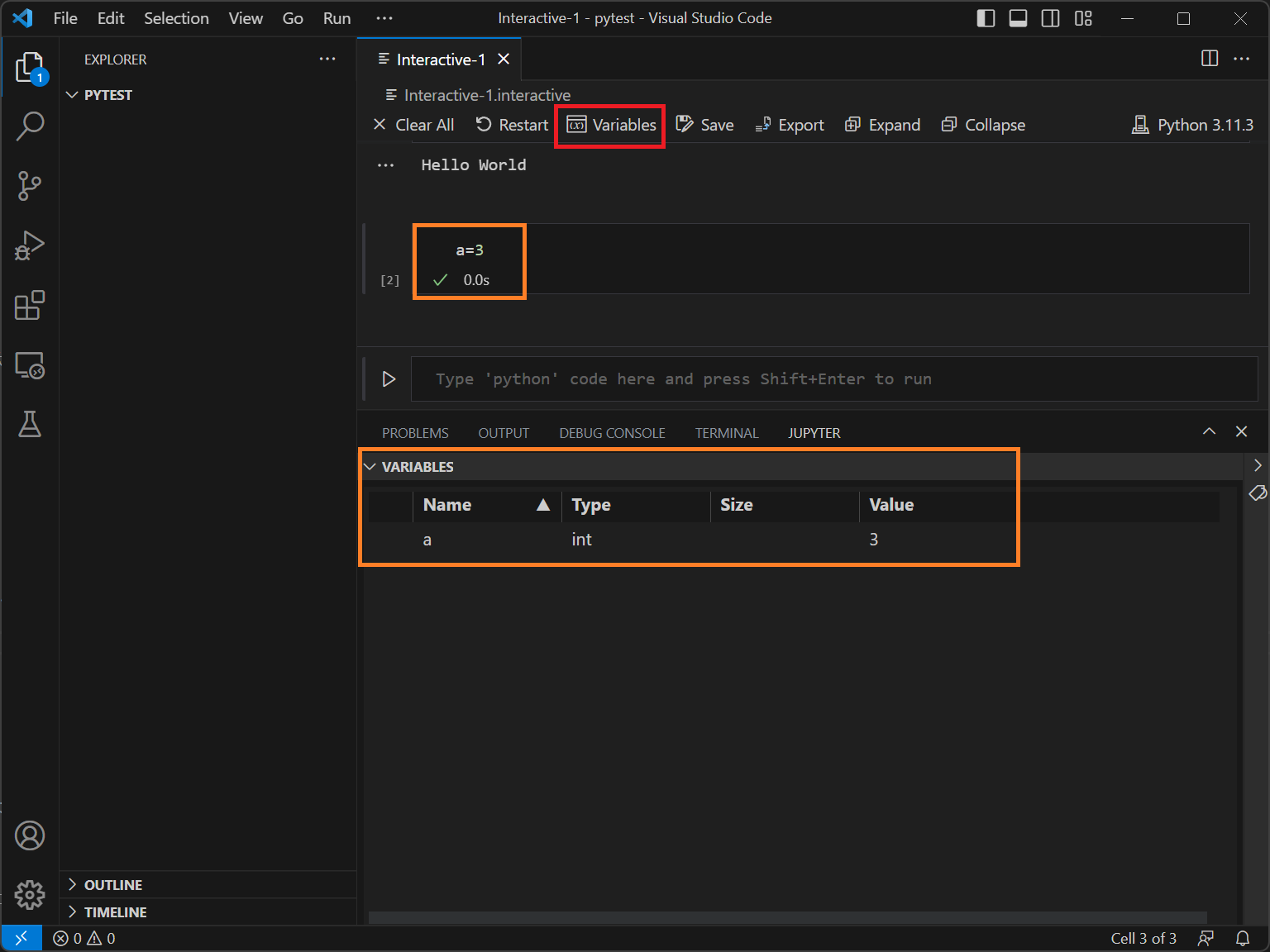
.py 파일과 인터랙티브 명령창의 연동
python 코드로 작성한 파일에 대해서도 Jupyter 인터랙티브 명령창을 통해 실행시킬 수 있습니다. 테스트를 위해 main.py 파일을 만들고 다음과 같이 코드를 작성하겠습니다.
코드 상에서 # %%라는 주석을 통해 Cell이라는 단위로 구분지을 수 있습니다.
이렇게 구분해두면 Jupyter 인터랙티브 명령창에서 Cell 단위로 실행시키거나 디버깅을 할 수 있습니다.
1# %%
2arr = [1, 2, 3]
3
4# %%
5for i in arr:
6 print(i)
여기서 주석을 # %%라고 달았는데요, 이렇게 달아주면 Jupyter에서 # %%와 다음 # %%까지의 영역을 Cell이라는 단위로 구분지어줍니다. 그러면, Jupyter에서 각 Cell 단위로 실행시키거나 디버깅을 수행해볼 수 있습니다. 다음 그림을 참고하세요.