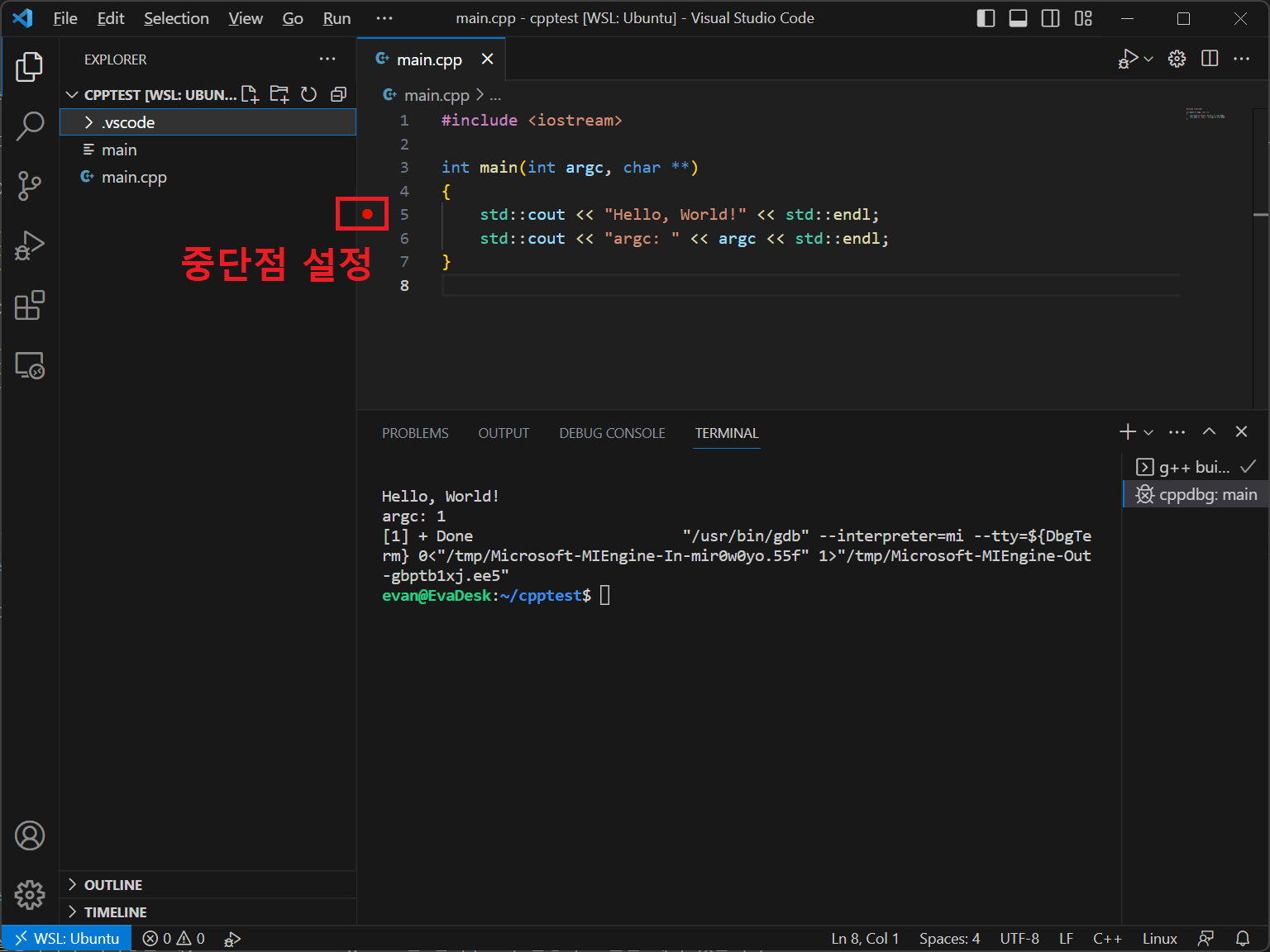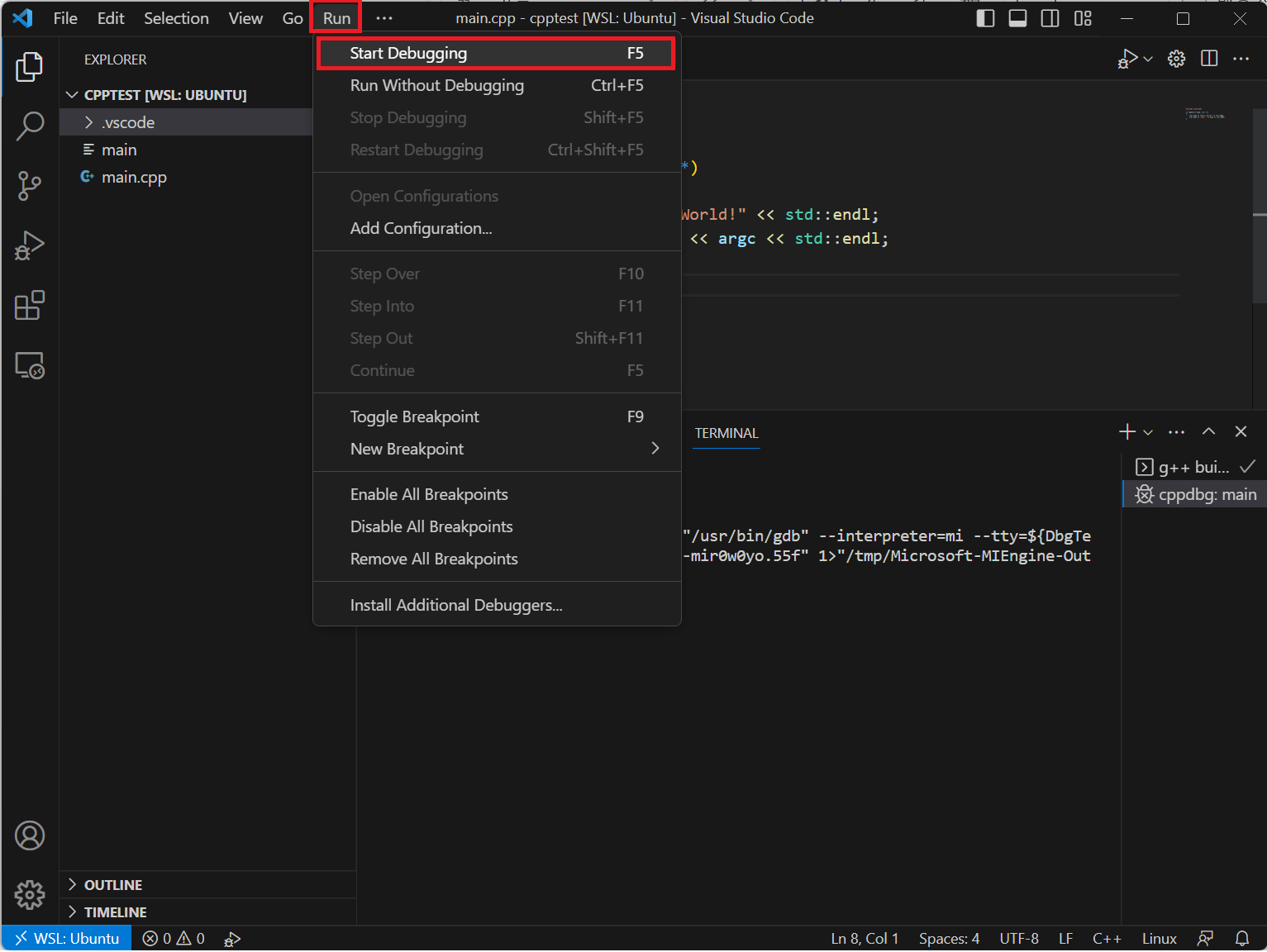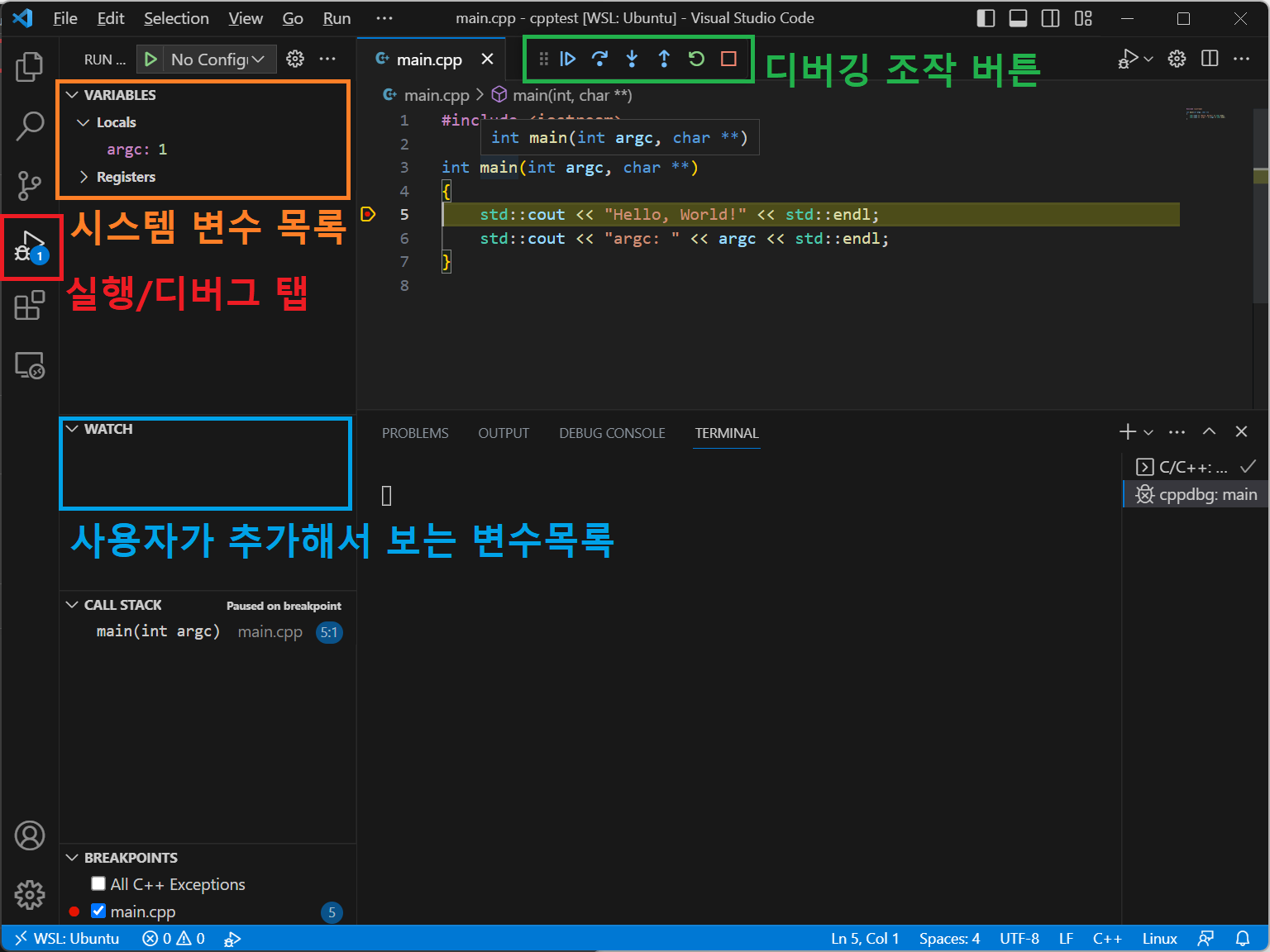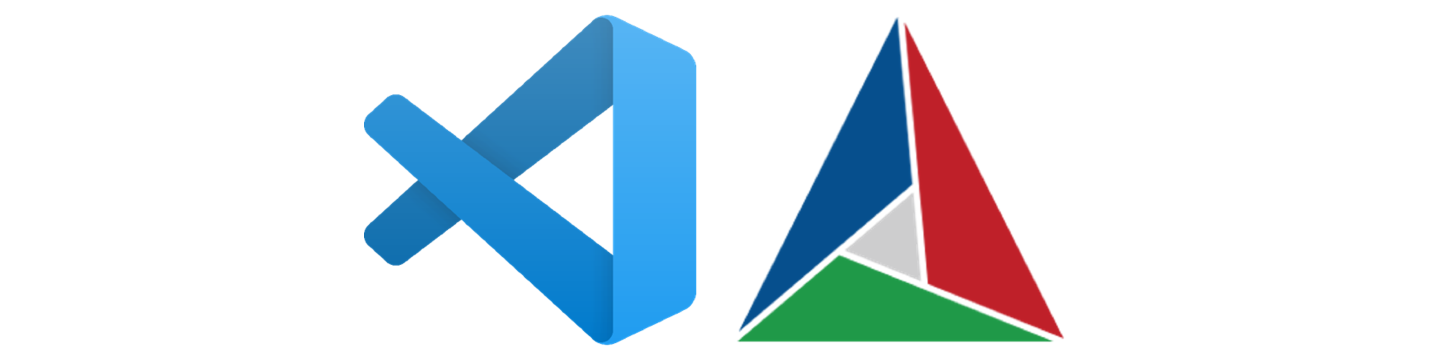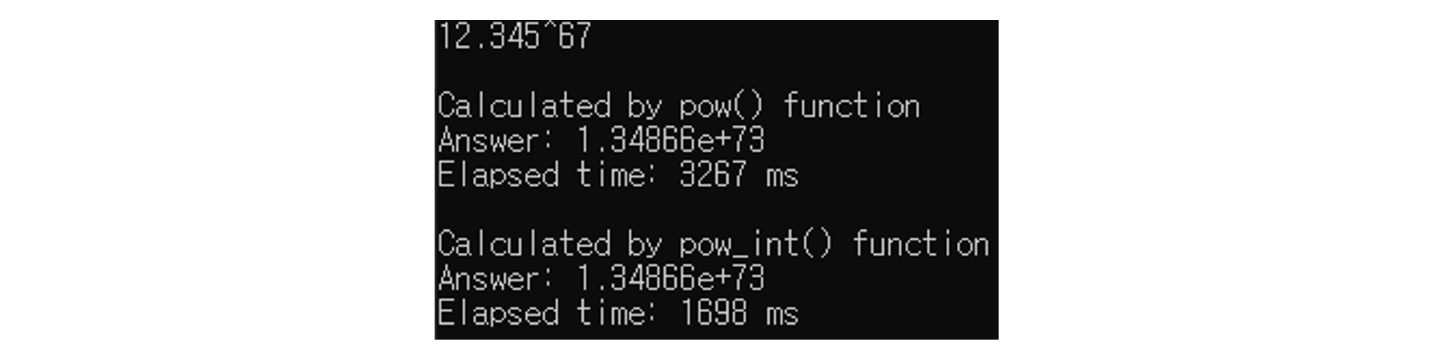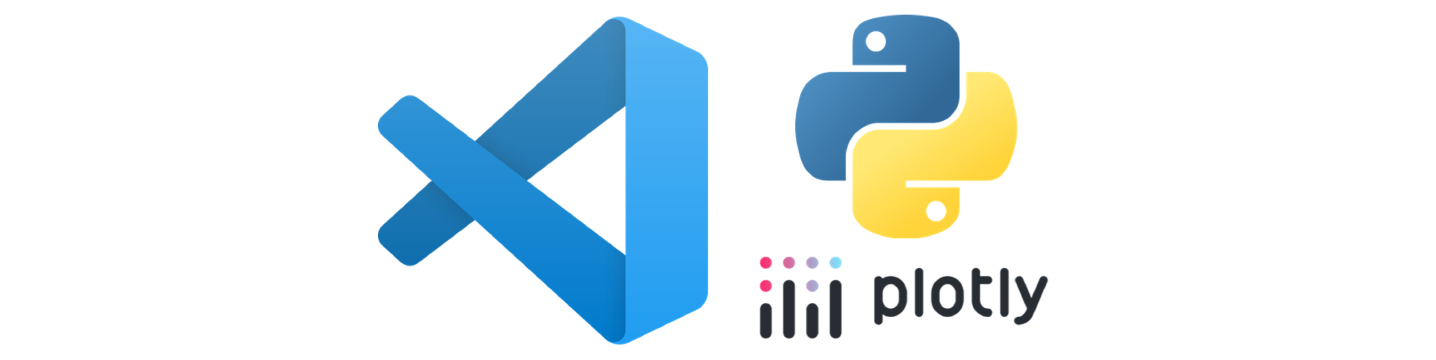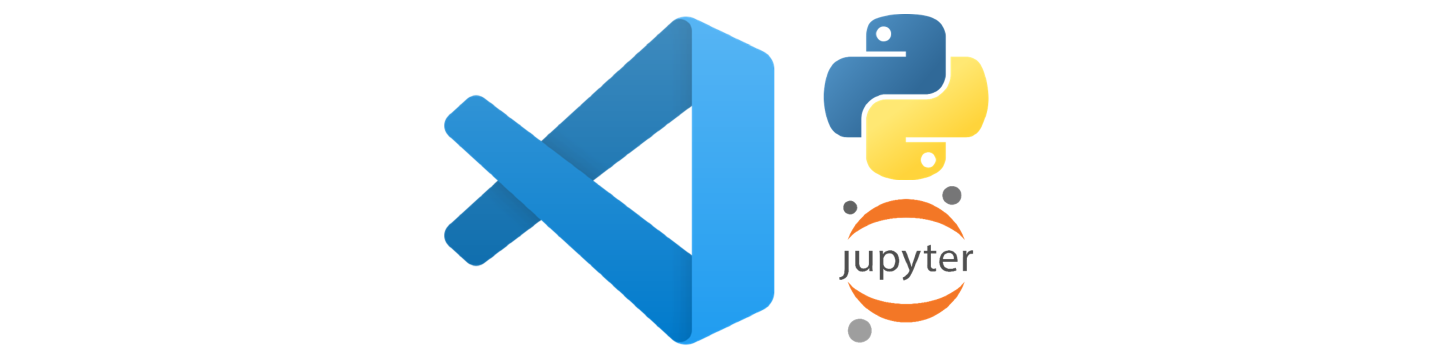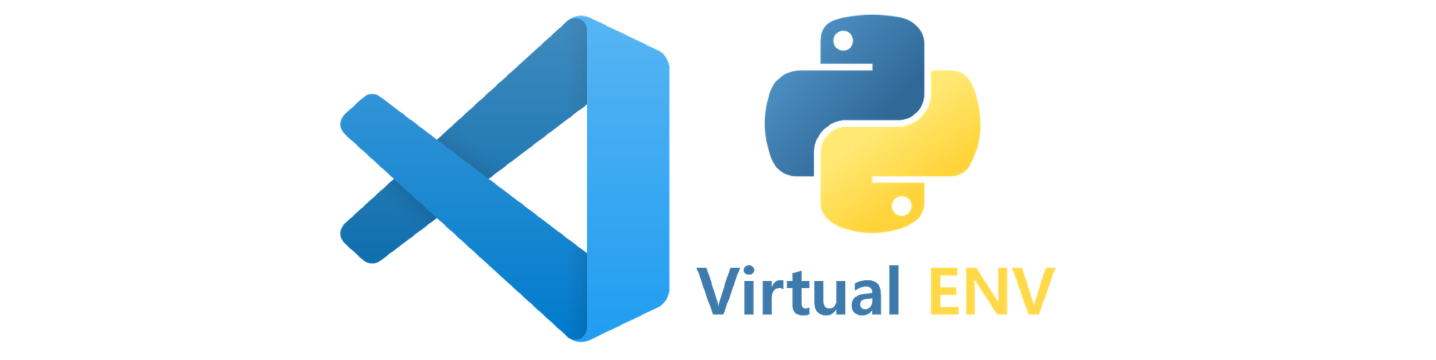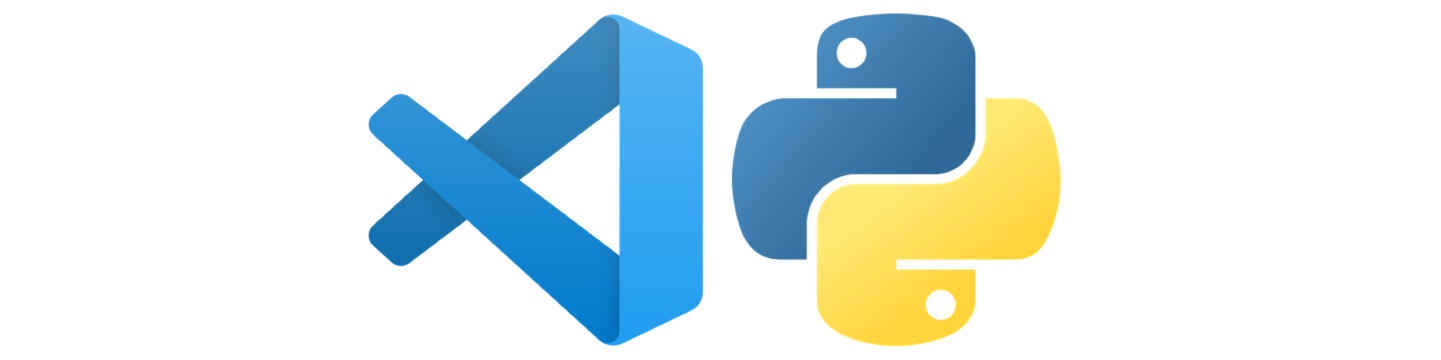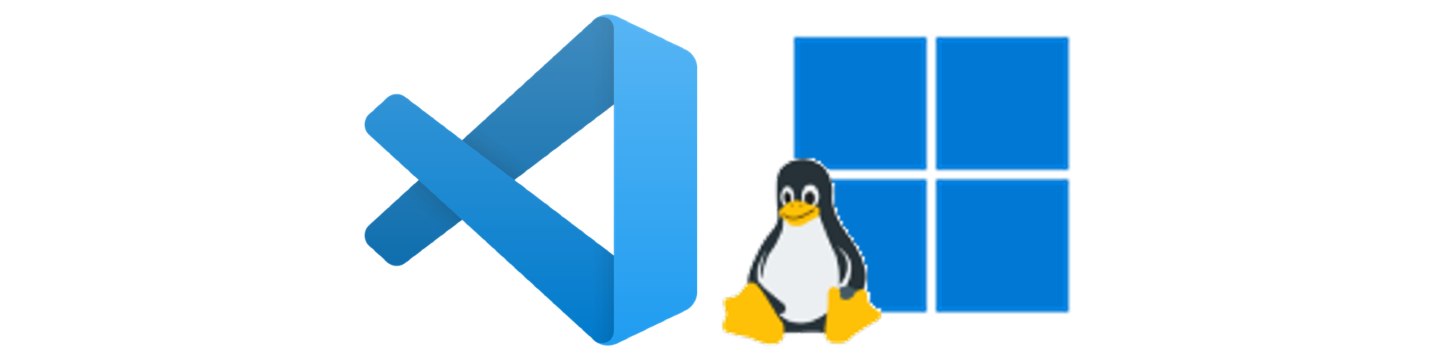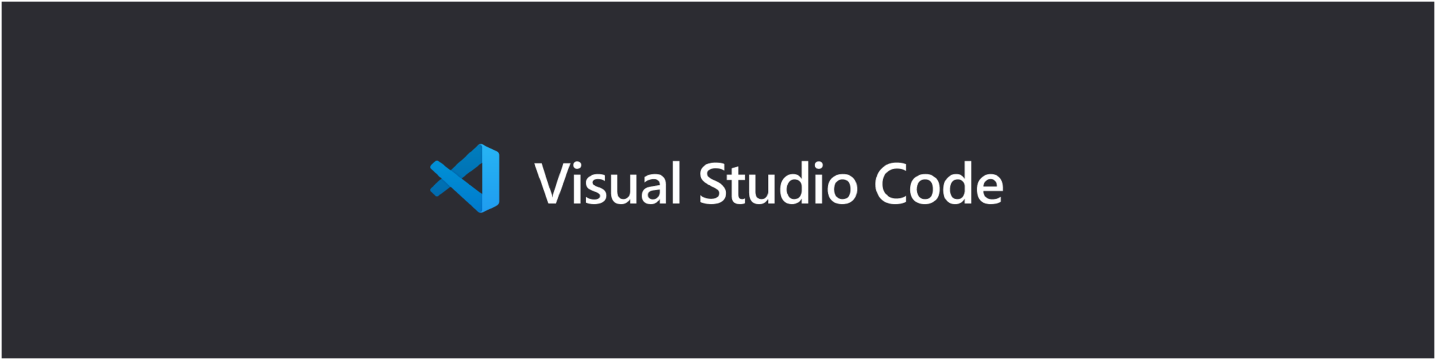VSCode에서 GCC를 연동하여 C/C++ 언어를 사용하기 위한 환경을 구축하는 방법에 대해 알아봅니다.
컴파일러/디버거 설치
VSCode는 C/C++ 언어용 컴파일러나 디버거를 자체적으로 내장하고 있지 않습니다. 때문에 C/C+ 언어를 VSCode에서 사용하려면, 컴파일러와 디버거를 직접 설치하고 이를 연동해주는 작업이 필요합니다.
대부분의 Linux 배포판은 gcc1와 gdb2를 기본적으로 제공합니다.
터미널을 켜서 다음 명령어를 입력했을 때 버전 정보가 정상적으로 출력되면 설치되어 있는 것입니다.
1gcc --version
2gdb --version
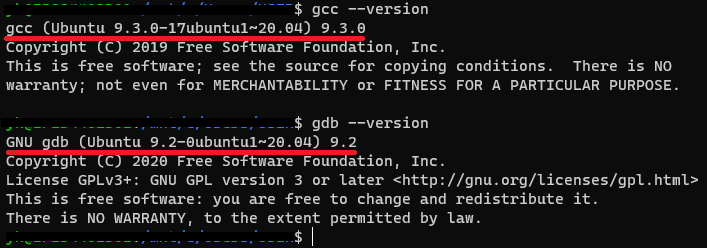
만약 설치가 되어있지 않다면, 패키지 관리자인 apt나 yum을 이용하여 설치하시기를 권장합니다.
Extension 설치
이제 VSCode에서 extension을 설치할 차례입니다.
VSCode를 켜고 extension 탭으로 간 뒤 “c“를 검색하세요. 맨 위에 C/C++ extension이 뜰 것입니다. Install 버튼을 눌러 설치합니다.
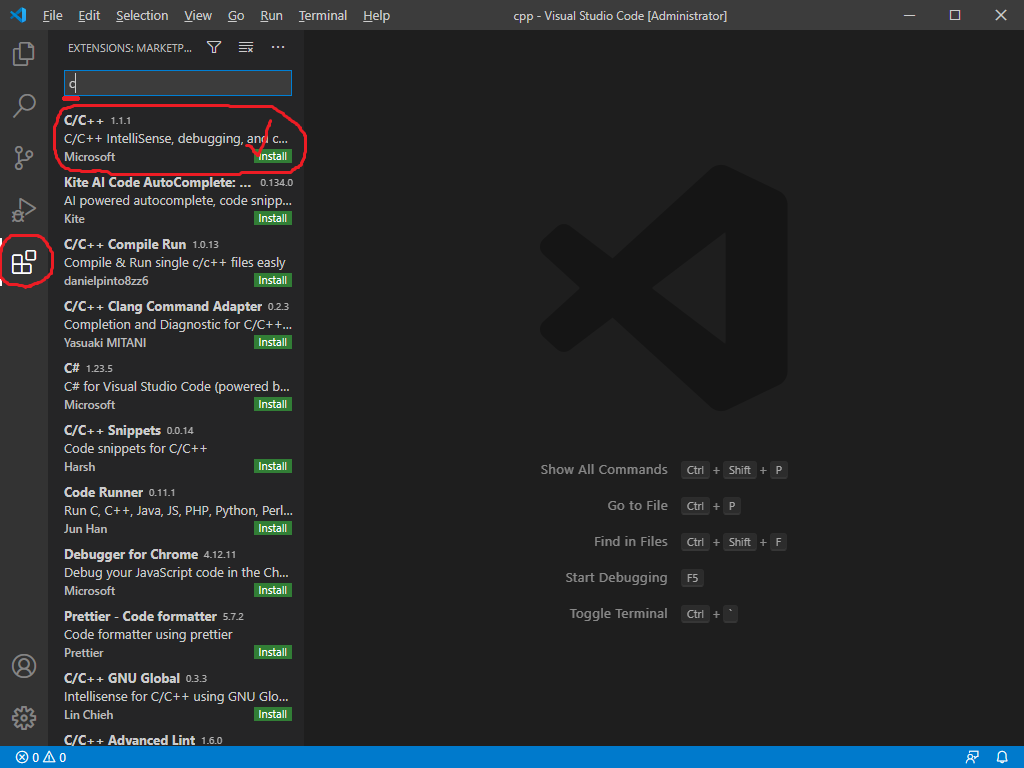
테스트
이제 제대로 설치가 되었는지 확인할 시간입니다.
코드 작성
Explorer 탭으로 이동하여 적당한 경로에 main.cpp라는 새 파일을 만들어주고 다음과 같이 작성하도록 하겠습니다.
1#include <iostream>
2
3int main(int argc, char **)
4{
5 std::cout << "Hello, World!" << std::endl;
6 std::cout << "argc: " << argc << std::endl;
7}
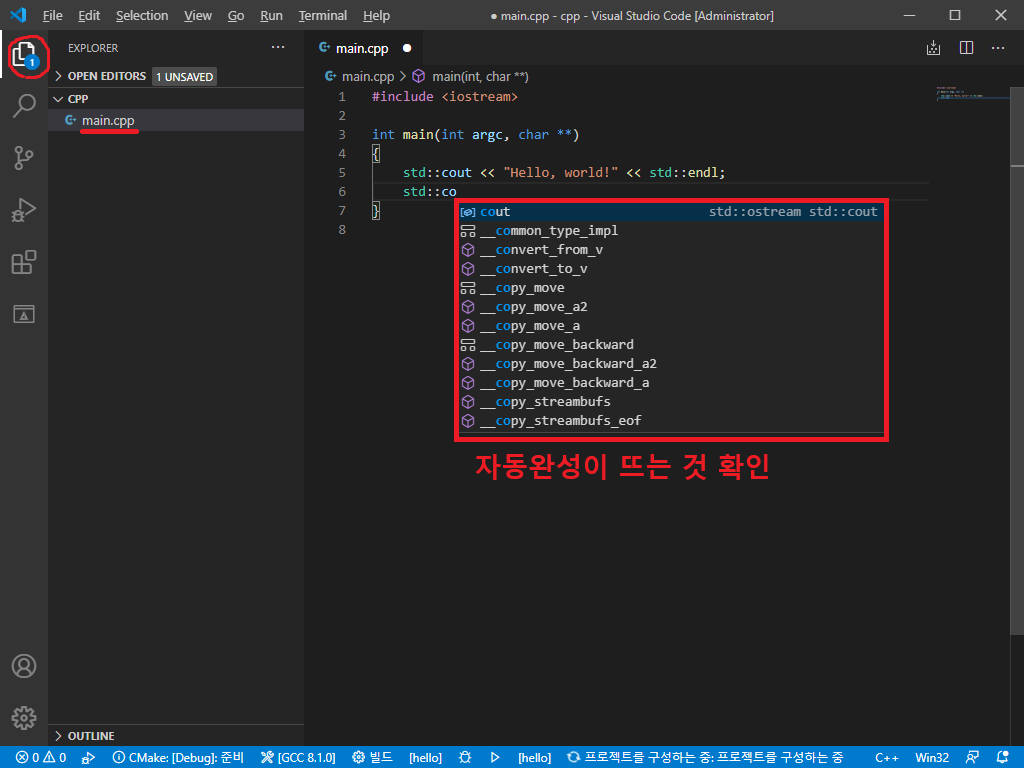
실행
다음 그림과 같이 실행하시면 됩니다. 동일 폴더 내에 .vscode라는 폴더가 생기고, 그 안에 컴파일 옵션에 관한 설정이 적힌 .json 파일이 자동으로 생성될 것입니다.
이후 아래쪽의 TERMINAL 탭을 확인하시면, 우리가 작성한대로 두 줄이 화면에 출력되는 것을 확인할 수 있습니다.
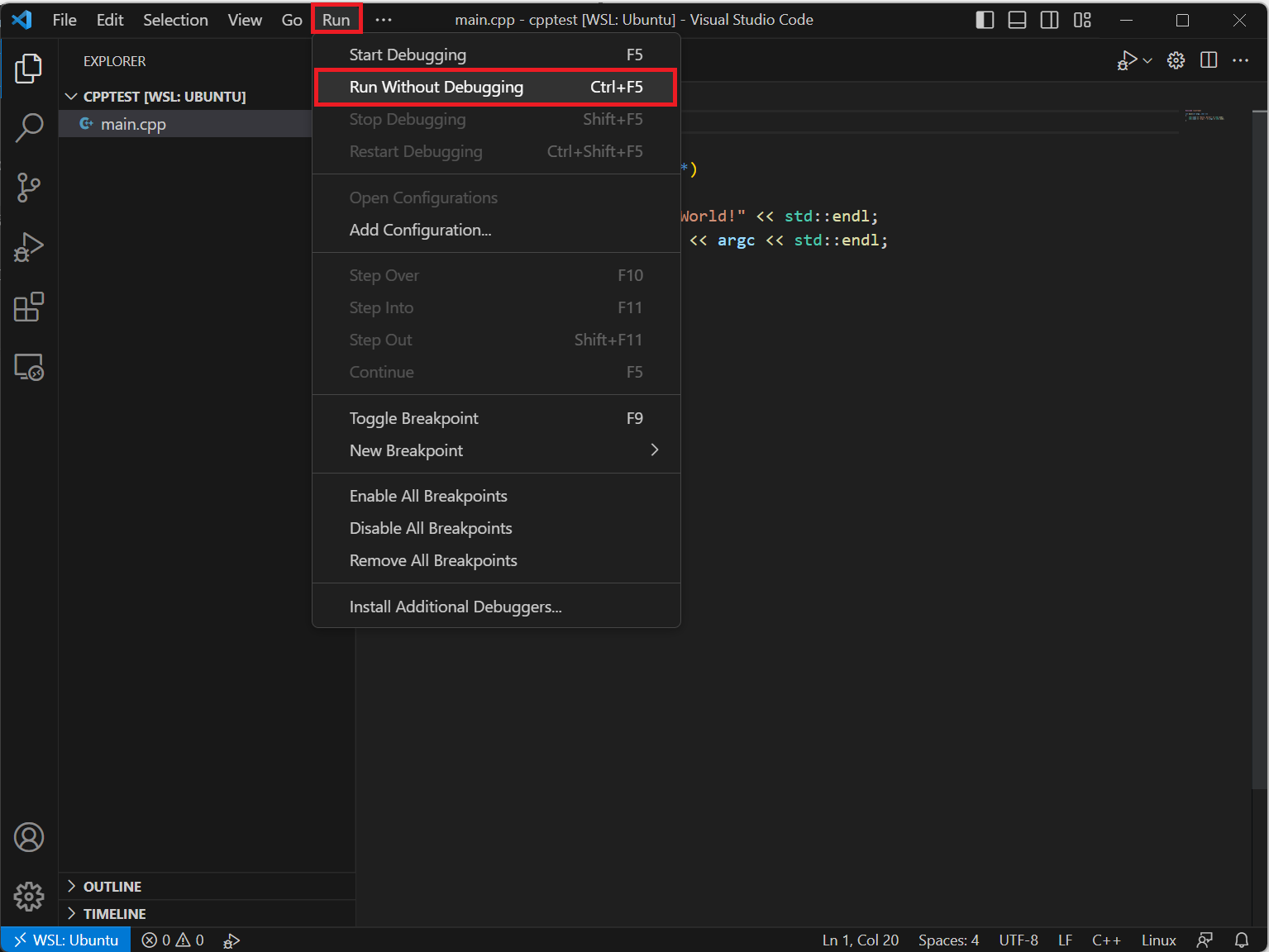
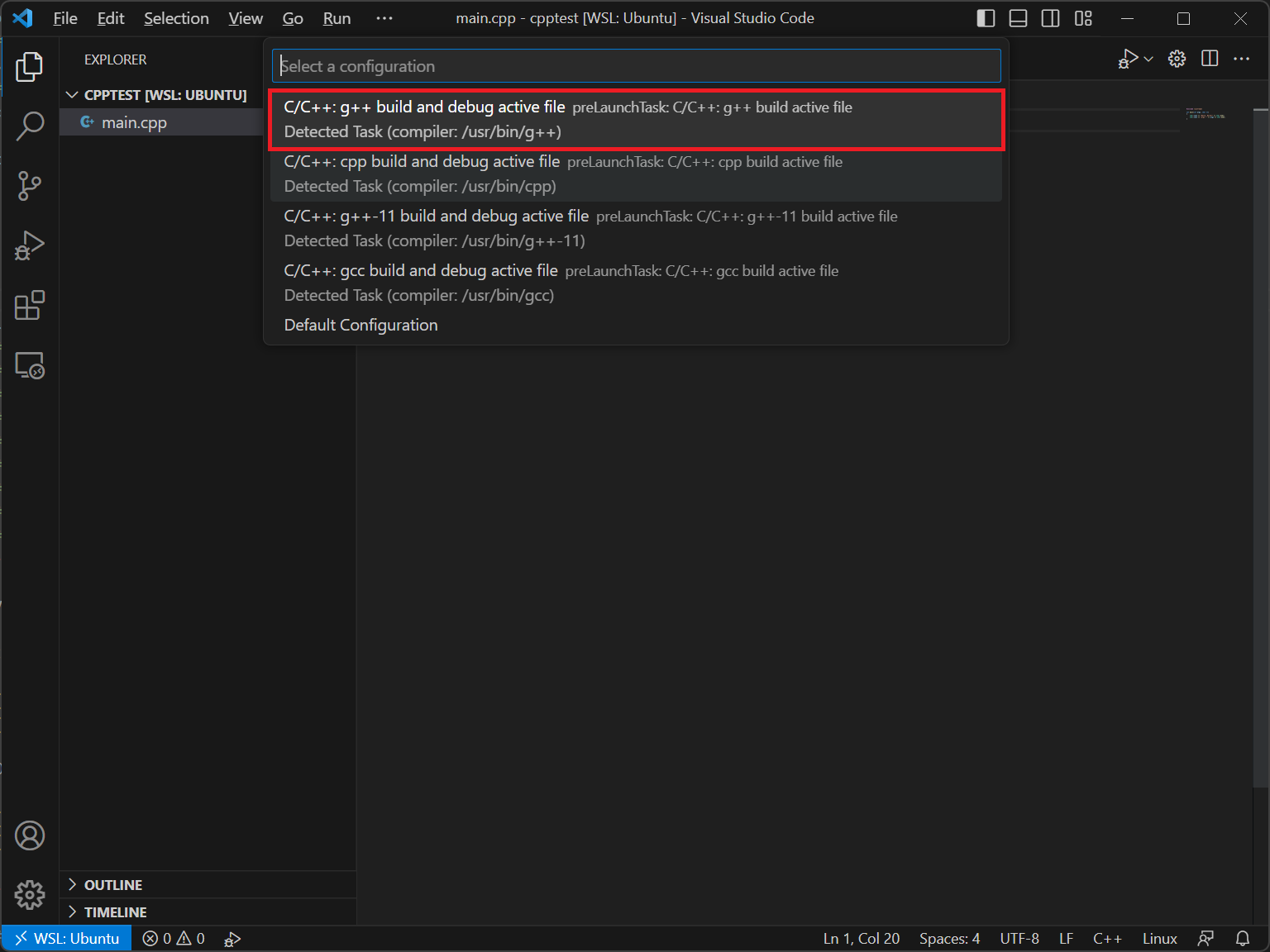
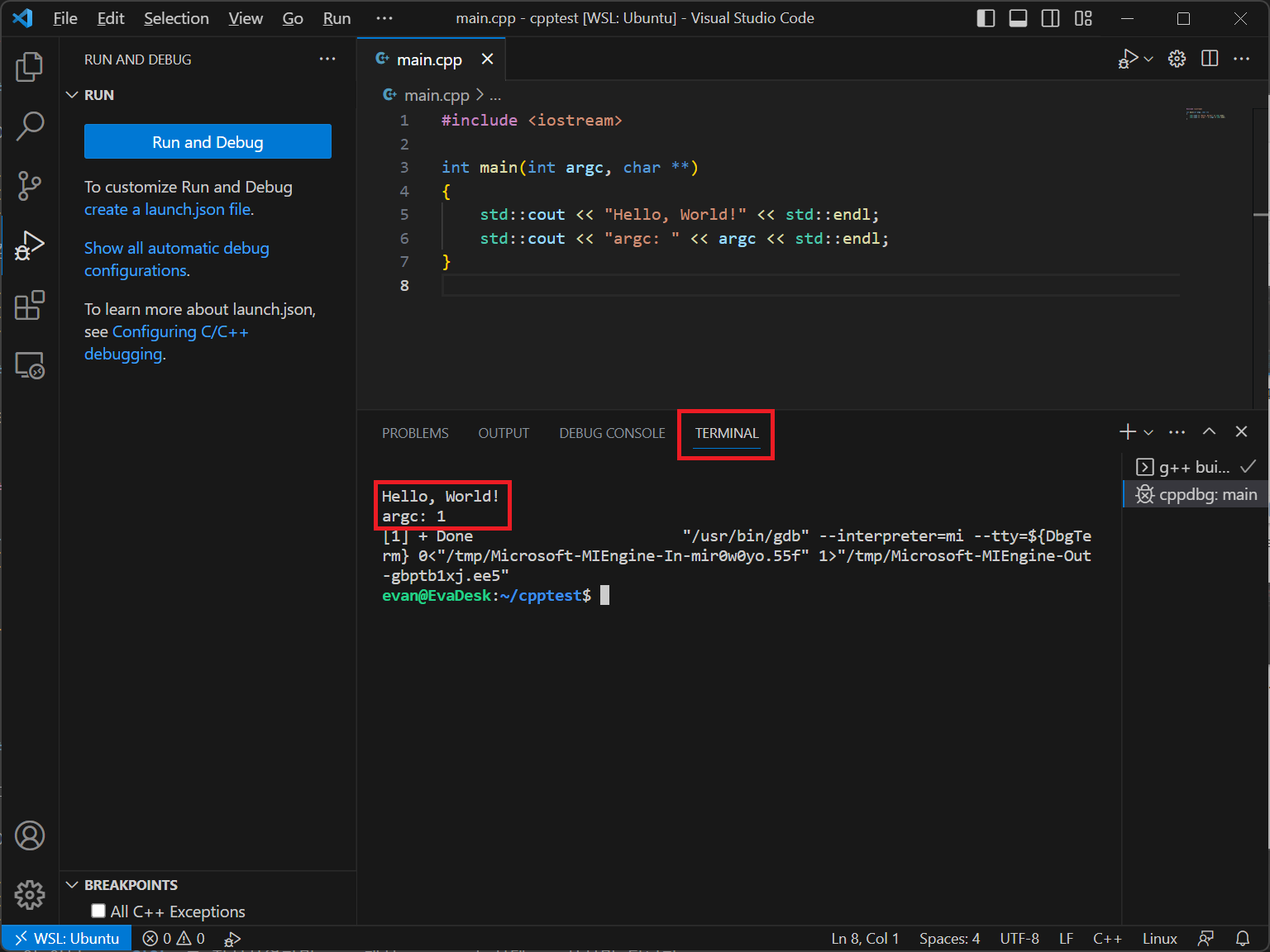
디버깅
다음 그림과 같이 진행하여 디버깅도 가능합니다.