Geant4 무작정 따라하기 - 13. 스코어링 기록(Ntuple)
Geant4 무작정 따라하기 시리즈의 열세번째. Geant4에서 스코어링한 결과를 파일로 기록하는 방법 중 Ntuple 형태로 기록하는 방법에 대해 알아봅니다.
이 글은 Geant4 버전 10.7 이하에서만 유효합니다.
11.0에서는 G4AnalysisManager 클래스의 활용방법이 약간 바뀌었습니다. 관련해서는 11.0 릴리즈노트 살펴보기 글을 참고하세요
지난 글에 이어, 이번 글에서는 스코어링 결과를 Ntuple 형태로 기록하는 방법에 대해 알아보겠습니다. 이전 글에서 작성했던 Histogram 출력 내용과 관련한 코드는 그대로 두고, 여기에 이어서 작업을 진행하도록 하겠습니다.
Ntuple 기록하기
Ntuple이란, 간단히 말해 표입니다. 사실은 n개의 순서쌍으로 묶인 데이터라는 뜻입니다만, 이런 데이터를 m개 쌓아놓으면 그냥 m×n 크기의 표가 됩니다.
그래서, Ntuple로 기록하는 과정은 사용자가 표를 직접 그리듯이 작업이 진행됩니다.
- RunAction의 생성자에서 CreateNtuple() 함수를 사용하여 Ntuple을 생성
- RunAction의 생성자에서 CreateNtuple{I/F/D/S}Column() 함수를 사용하여 Ntuple의 열을 생성
- 모든 열을 추가한 뒤, RunAction의 생성자에서 FinishNtuple() 함수를 사용하여 Ntuple의 디자인을 완성
- EventAction의 EndOfEventAction() 함수 안에서 FillNtuple{I/F/D/S}Column() 함수를 사용하여 각 열에 데이터를 기록
- 한 행에 해당하는 모든 열 데이터를 기록한 뒤, EventAction의 EndOfEventAction() 함수 안에서 AddNtupleRow() 함수를 사용하여 한 행만큼의 데이터를 Ntuple에 추가
- RunAction의 EndOfRunAction() 함수 안에서, 출력파일을 닫기 전에 Write() 함수를 사용하여 데이터 기록
Ntuple 생성 및 디자인
먼저, 다음의 세 단계를 통해 Ntuple이라는 데이터 양식을 생성하겠습니다.
- RunAction의 생성자에서 CreateNtuple() 함수를 사용하여 Ntuple을 생성
- RunAction의 생성자에서 CreateNtuple{I/F/D/S}Column() 함수를 사용하여 Ntuple의 열을 생성
- 모든 열을 추가한 뒤, RunAction의 생성자에서 FinishNtuple() 함수를 사용하여 Ntuple의 디자인을 완성
RunAction.cc 파일을 열고, RunAction의 생성자 내에 작성합니다 . 이전 글에서 만들었던 analysisManager라는 변수명을 가진 객체를 이용해서 Ntuple을 생성해줄 것입니다. 이 때 사용하는 함수는 CreateNtuple() 함수인데요, 이 함수의 원형부터 살펴보겠습니다.
1G4int CreateNtuple(const G4String& name, const G4String& title);
- name: Ntuple의 이름. 최종적인 출력 파일의 이름에 사용됨
- title: Ntuple의 제목. 출력된 파일 내부에서 제목으로 쓰여져 있음.
예를 들어, 이름을 "EDep"라고 짓고, 제목은 "Energy Deposition"이라고 지은 Ntuple을 만든다면 다음과 같이 입력하면 됩니다.
1analysisManager->CreateNtuple("EDep", "Energy Deposition");
이어서, 이 Ntuple의 열을 추가합니다. 열을 추가하는 데에 사용하는 함수들의 원형은 다음과 같습니다.
- G4int CreateNtupleIColumn(const G4String& name): 정수형(integer) 값이 기록될 열을 추가하는 함수. 입력 인자 name은 이 열의 이름을 의미함.
- G4int CreateNtupleFColumn(const G4String& name): 실수형(float) 값이 기록될 열을 추가하는 함수. 입력 인자 name은 이 열의 이름을 의미함.
- G4int CreateNtupleDColumn(const G4String& name): 실수형(double) 값이 기록될 열을 추가하는 함수. 입력 인자 name은 이 열의 이름을 의미함.
- G4int CreateNtupleSColumn(const G4String& name): 문자열형(string) 값이 기록될 열을 추가하는 함수. 입력 인자 name은 이 열의 이름을 의미함.
데이터를 기록할 때 이 표의 열마다 어떤 자료형을 기록할 지 생각하며 순서대로 추가해나가면 됩니다.
여기서는 Energy Deposition 값에 해당하는 한 열만 기록하도록 하겠습니다. 열의 이름은 "EDep"으로 하겠습니다. 이는 실수값 double형이므로, CreateNtupleDColumn() 함수를 이용합니다.
1analysisManager->CreateNtupleDColumn("EDep");
기록하고 싶은 데이터 열이 더 많다면 같은 방식으로 이어붙여서 더 추가하시면 됩니다.
다 추가하셨다면 이제 이 디자인으로 Ntuple을 완성해야 합니다. 이 때에는 FinishNtuple() 함수를 사용합니다. 여기서는 한 열만 추가하기로 하였으므로, 위에 열을 추가한 내용에 이어서 FinishNtuple() 함수를 적어주면 됩니다. 다음과 같이 말이죠.
1analysisManager->FinishNtuple();
최종적으로 작성된 RunAction.cc 파일의 모습은 다음과 같아야 합니다.
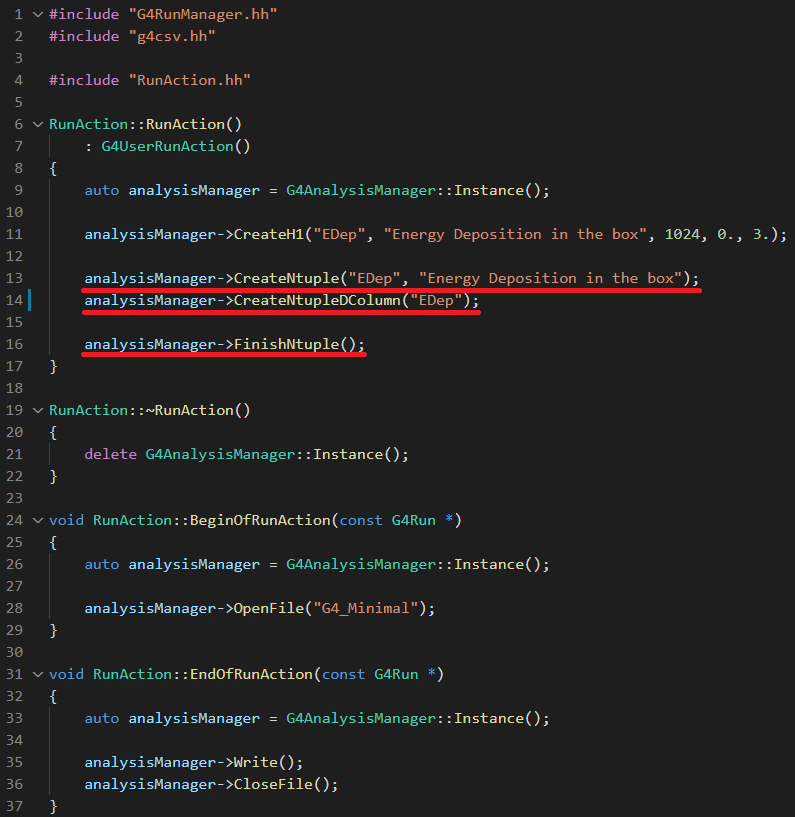
Ntuple 작성
이제 다음의 두 단계에 해당하는 내용을 작성하겠습니다.
- EventAction의 EndOfEventAction() 함수 안에서 FillNtuple{I/F/D/S}Column() 함수를 사용하여 각 열에 데이터를 기록
- 한 행에 해당하는 모든 열 데이터를 기록한 뒤, EventAction의 EndOfEventAction() 함수 안에서 AddNtupleRow() 함수를 사용하여 한 행만큼의 데이터를 Ntuple에 추가
이 작업은 매 Event가 끝난 뒤 Hit을 정리할 때마다 수행해야 하므로, EventAction.cc 파일의 EndOfEventAction() 함수 내에 코드를 작성합니다. 물론 g4csv.hh와 같은 헤더도 추가해야합니다만, 앞서 Histogram할 때 추가해뒀으므로 생략하겠습니다.
현재 EventAction.cc 파일의 모습은 다음과 같을 것입니다.
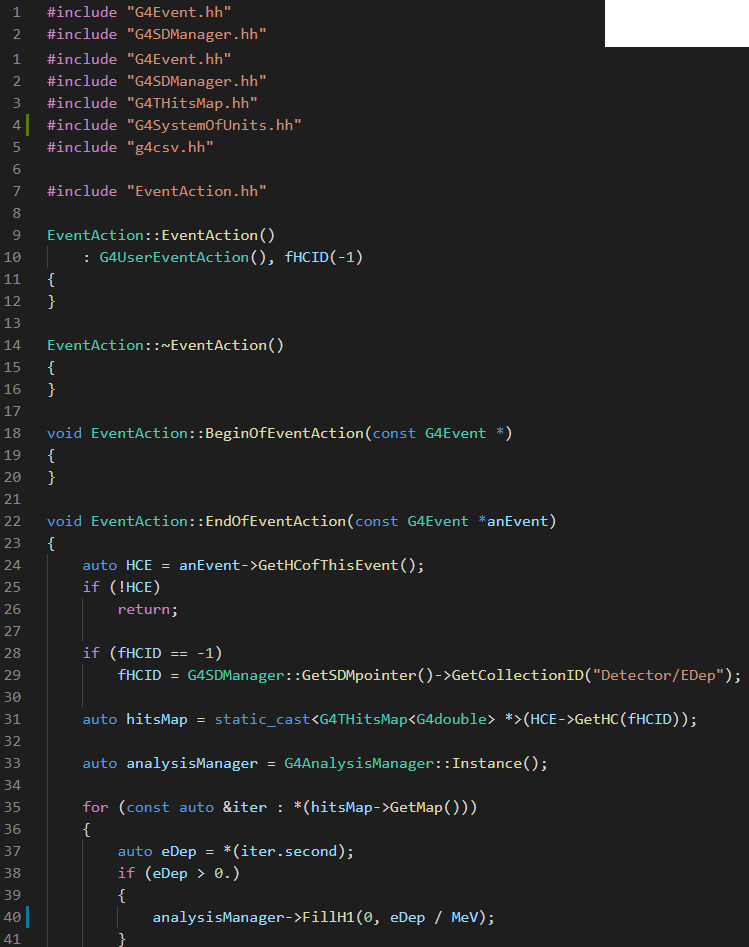
여기서 아까 만들어 둔 analysisManager 객체를 활용하여 두 가지 작업을 수행할 것입니다.
먼저, EndOfEventAction() 함수 내의 for 반복문 안에서 eDep이 0보다 큰지 확인하는 if 조건문 안에서 G4AnalysisManager 클래스가 제공하는 FillNtuple{I/F/D/S}Column() 함수를 이용하여 Ntuple의 0번째 열에 eDep 데이터를 기록합니다.
1analysisManager->FillNtupleDColumn(0, eDep / MeV);
CreateNtuple{I/F/D/S}Column() 함수와 동일하게 I(정수)/F(실수)/D(실수)/S(문자열)의 4종류가 있습니다. 대표적으로 FillNtupleDColumn() 함수의 원형만 살펴보면 다음과 같습니다.
1G4bool FillNtupleDColumn(G4int columnId, G4double value);
2G4bool FillNtupleDColumn(G4int ntupleId, G4int columnId, G4double value);
- columnId: Ntuple에서 데이터를 기록할 열의 번호 (0부터 시작하여 0, 1, 2, … 로 올라감)
- value: Ntuple에 기록할 데이터 값
- ntupleId: Ntuple이 여러 개일 경우, 데이터를 기록할 Ntuple의 ID 번호. Ntuple을 생성할 때 별도로 지정하지 않았다면, 만든 순서대로 0, 1, 2, …로 부여됨
Ntuple을 한 개만 이용한다면 위의 함수를 이용하여 열 번호와 값만 입력하면 됩니다. Ntuple을 여러 개 이용하고 있다면 아래의 함수를 이용하여 Ntuple의 ID 번호, 열 번호, 값의 순서로 입력하면 됩니다.
모든 열을 다 추가하였다면, G4AnalysisManager 클래스가 제공하는 AddNtupleRow() 함수를 이용하여 한 행 단위로 마무리해 줍니다.
1analysisManager->AddNtupleRow();
코드를 다 적으면 다음과 같은 모양일 것입니다.
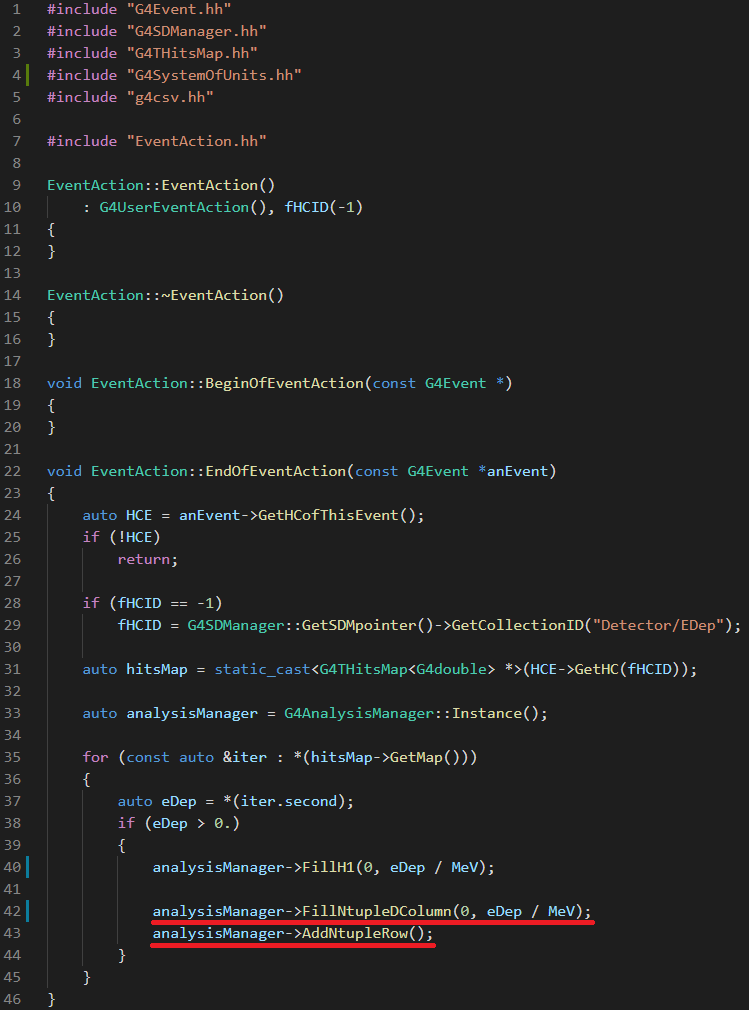
Ntuple을 파일에 기록
마지막으로, “6. RunAction의 EndOfRunAction() 함수 안에서, 출력파일을 닫기 전에 Write() 함수를 사용하여 데이터 기록"을 진행해야 합니다만, 이 내용은 앞서 Histogram을 할 때 해두었으므로 여기서 따로 또 할필요는 없습니다.
RunAction.cc 파일의 EndOfRunAction() 함수에 아까 적어둔 analysisManager->Write(); 코드가 잘 적혀있는지 확인만 하시면 됩니다.
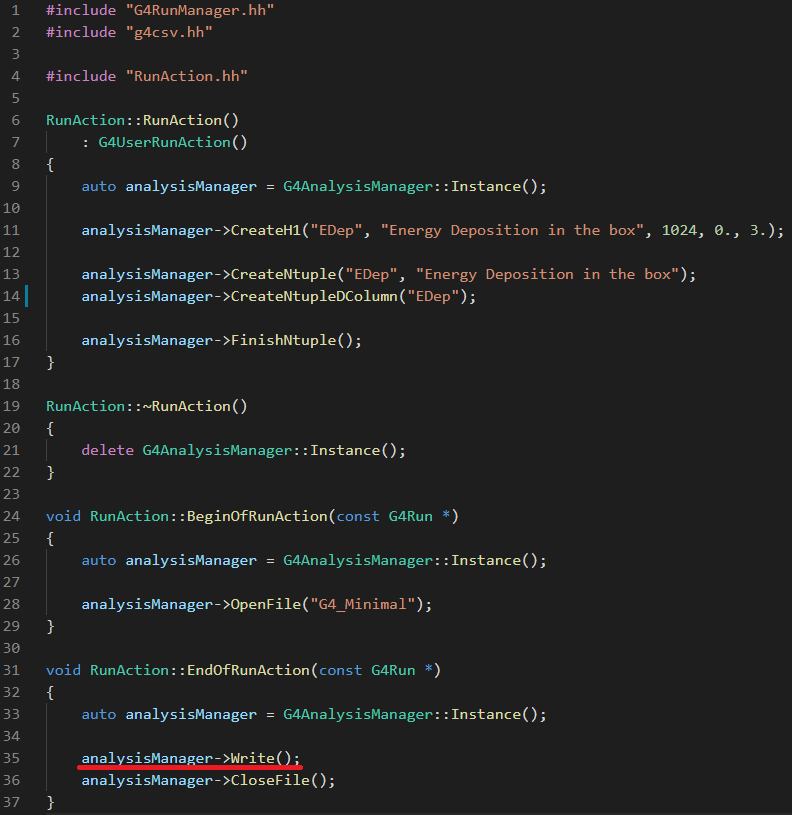
결과 확인
Ntuple 기록하기도 다 끝났습니다. 이제 build 디렉토리에 들어가서, 다음 명령어를 입력하여 시뮬레이션을 수행해봅시다.
1make
2./g4_minimal run.mac
시뮬레이션이 정상적으로 종료되고 “Good bye :)“를 확인하셨다면, build 디렉토리 안에 다음 그림과 같이 G4_Minimal_nt_EDep.csv 라는 파일이 생성된 것을 확인할 수 있습니다. 여기서 알 수 있듯, 최종 히스토그램 파일의 이름은 {OpenFile()에서 입력한 파일 이름}_nt_{CreateNtuple()에서 입력한 Ntuple이름}.csv으로 결정됩니다.

파일을 열어보시면 다음과 같이 맨 위의 헤더 형태로 적힌 Ntuple의 정보와 함께, 결과가 1열로 기록되어 있는 것을 볼 수 있습니다.
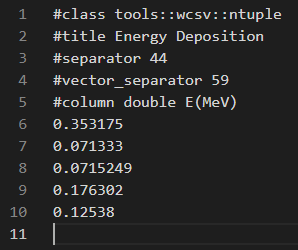
지금 이 결과는 /run/beamOn 1000으로 돌렸을 때의 결과입니다만, 기록된 Event가 많지 않네요.
제가 돌린 시뮬레이션은 5×5×5 cm3 크기의 작은 물팬텀을 10 cm 거리에 둔 데다가, 선원도 0.662 MeV의 등방성 감마선원이라 반응 자체가 별로 일어나지 않아서 그런 것으로 판단됩니다.
최종 파일 다운받는 법
지난 글과 이번 글에서 작성한 스코어링 결과 기록 관련 코드는 이 링크를 통해 다운받을 수 있습니다.
혹은 git repository를 clone하신 분의 경우에는, example branch의 가장 최신 커밋인 V4 analysis 커밋을 참고하셔도 됩니다.
정리
이번 글에서는 스코어링한 데이터를 csv 형식으로 Ntuple 형태에 맞추어 출력하는 방법에 대해 알아보았습니다. 여기까지의 내용을 통해, 여러분은 이제 시뮬레이션 결과를 원하는 형태로 파일에 기록하여 출력할 수 있게 되었습니다.
이번 글로서 Geant4 무작정 따라하기 시리즈는 끝입니다. 다음 글에서 후기와 함께 마무리 짓도록 하겠습니다!