Geant4 무작정 따라하기 - 2. 지오메트리 정의하기
Geant4 무작정 따라하기 시리즈의 두번째. 지오메트리를 정의하는 방법에 대해 알아봅니다.
Geant4의 지오메트리 개념
기본
Geant4에서의 지오메트리 정의 과정은 다음의 세 클래스가 분리하여 담당합니다.
- Solid (형태): 지오메트리의 모양, 크기 등에 대한 정보를 담당
- Logical Volume (특성): 지오메트리의 매질 등 질적인 특성에 대한 정보를 담당
- Physical Volume (배치): 지오메트리의 위치, 회전, 소속 등 배치에 대한 정보를 담당
이 세 가지 클래스가 다음 다이어그램과 같이 유기적으로 연결되어 하나의 지오메트리 객체를 정의하게 됩니다.
graph LR A --> B --> C A[Solid] B[Logical Volume] C[Physical Volume]
- 모양에 대한 정보를 담은 Solid 객체를 정의.
- 이 Solid 객체에 매질 정보를 넣어 Logical Volume 객체를 정의.
- 이 Logical Volume 객체에 위치, 회전, 소속에 대한 정보를 넣어 Physical Volume 객체를 정의.
좀 더 구체적인 예시로 다이어그램을 그려보면 다음과 같습니다.
graph LR A --> B --> C A[직육면체] B[물이 담긴 직육면체] C["(10, 0, 0)"에 위치한 물이 담긴 직육면체]
중요한 부분은, Physical Volume까지 정의되어야만 비로소 시뮬레이션 세계에 존재하게 된다는 점입니다.
즉, Solid만 정의된 상태인 “직육면체"나, Logical Volume까지만 정의된 “물이 담긴 직육면체"는 아직 시뮬레이션 세계에 존재하지 않는 개념적인 존재일 뿐입니다. 이를 Physical Volume으로서 "(10, 0, 0)에 놓겠다"는 부분이 정의되어야 그제서야 시뮬레이션 세계에 존재하게 됩니다.
응용
Geant4에서는 지오메트리를 Solid(형태), Logical Volume(특성), Physical Volume(배치)의 세 단계로 나누어 관리하기 때문에, 유사한 지오메트리를 여러개 배치하여야 할 때 이전에 만들어둔 객체를 재사용하여 효율적인 코딩이 가능합니다. Logical Volume을 재사용하는 다음의 다이어그램을 살펴봅시다.
graph LR A --> B --> C & D & E A[직육면체] B[물이 담긴 직육면체] C["(0, 0, 0)"에 위치한 물이 담긴 직육면체] D["(10, 0, 0)"에 위치한 물이 담긴 직육면체] E["(20, 0, 0)"에 위치한 물이 담긴 직육면체]
"물이 담긴 직육면체" 라는 Logical Volume을 여러 위치에 배치해야 하는 경우, 위 다이어그램과 같이 Physical Volume만을 변경하며 여러 번 정의해줄 수 있습니다.
혹은, 모양이 동일한데 매질이 달라져야 하는 경우에는 다음과 같이 Solid 객체를 재사용하여 구성할 수도 있습니다.
graph LR A --> B & C B --> D & E C --> F A[직육면체] B[물이 담긴 직육면체] C[공기가 담긴 직육면체] D["(0, 0, 0)"에 위치한 물이 담긴 직육면체] E["(10, 0, 0)"에 위치한 물이 담긴 직육면체] F["(20, 0, 0)"에 위치한 공기가 담긴 직육면체]
실전
일단 이론은 이정도만 해두고, 코드를 직접 작성해봅시다.
Geant4 코드 작성 시, 지오메트리에 대한 내용을 적는 곳은 정해져 있습니다. G4VUserDetectorConstruction 클래스를 상속받아 만드는 UserClass에 존재하는 G4VPhysicalVolume* Construct() 함수입니다. 하지만 이렇게 정석대로 설명하면 너무 생소하실테니 제가 제공해드렸던 템플릿 코드에서 살펴보도록 하죠.
템플릿 코드의 src 디렉토리 내부에 DetectorConstruction.cc라는 파일이 있을 것입니다. 이 파일을 열면 다음 그림과 같은 코드가 나옵니다.
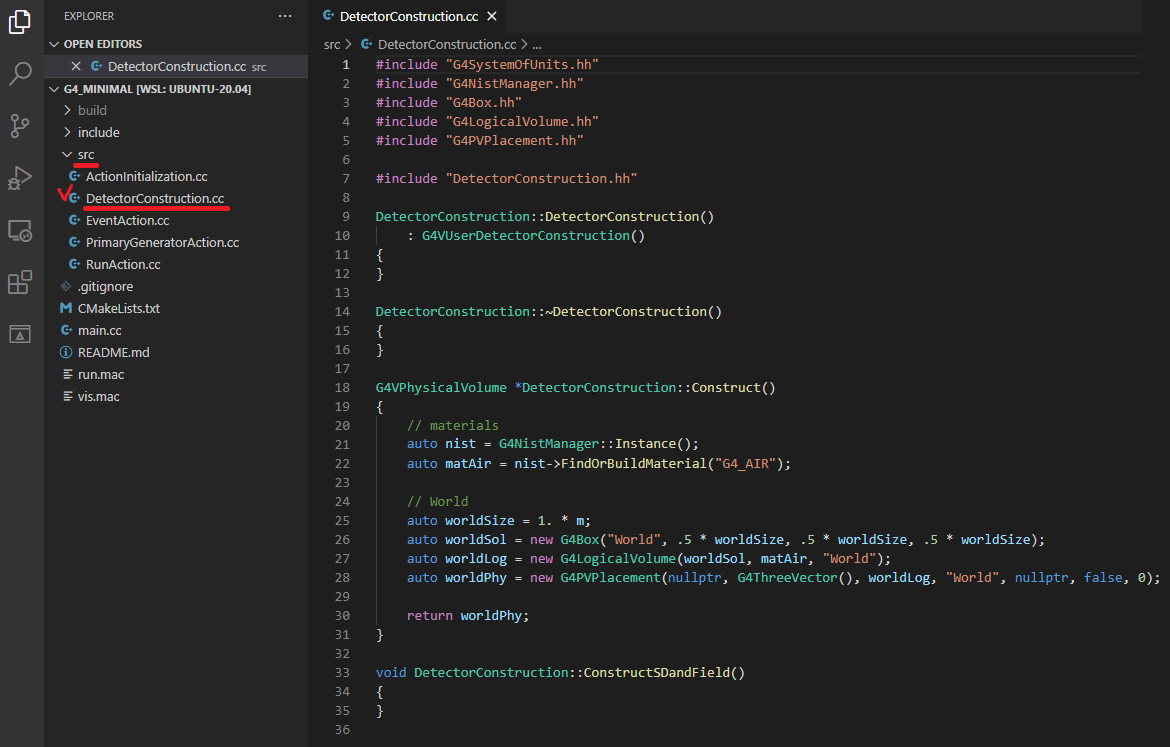
여기서 18번째 줄부터 나오는 G4VPhysicalVolume *DetectorConstruction::Construct() 함수 안에 지오메트리에 대한 내용을 적으면 됩니다.
다음과 같이 정의되는 물이 담긴 팬텀1를 만들어보겠습니다.
- Solid: 가로, 세로, 높이가 5 cm인 정육면체
- Logical Volume: 매질을 물로 채움
- Physical Volume: 팬텀의 중심이 (0, 0, 10 cm)가 되게끔 위치시킴
"물" 정의하기
일단 물이라는 물질을 가져와야 합니다. 자세한 설명은 나중에 하기로 하고, 아래 그림에서 표시된 위치에 다음 한 줄을 적어넣습니다.
1auto matWater = nist->FindOrBuildMaterial("G4_WATER");
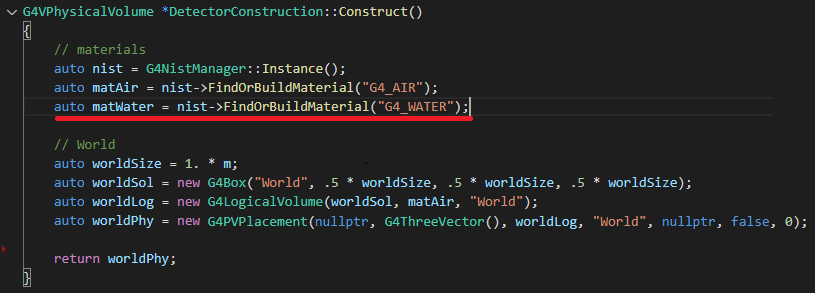
이 한 줄을 통해, matWater 라는 변수는 “물"이라는 물질로 정의되었습니다.
물이 담긴 팬텀 위치시키기
이제 solid, logical volume, physical volume을 정의해봅시다.
아래 그림에서 표시된 위치에 다음 내용을 적어 넣습니다.
1// Water phantom
2auto phantomSize = 5. * cm;
3auto phantomPos = G4ThreeVector(0., 0., 10.*cm);
4auto phantomSol = new G4Box("phantom", .5 * phantomSize, .5 * phantomSize, .5 * phantomSize);
5auto phantomLog = new G4LogicalVolume(phantomSol, matWater, "phantom");
6new G4PVPlacement(nullptr, phantomPos, phantomLog, "phantom", worldLog, false, 0);
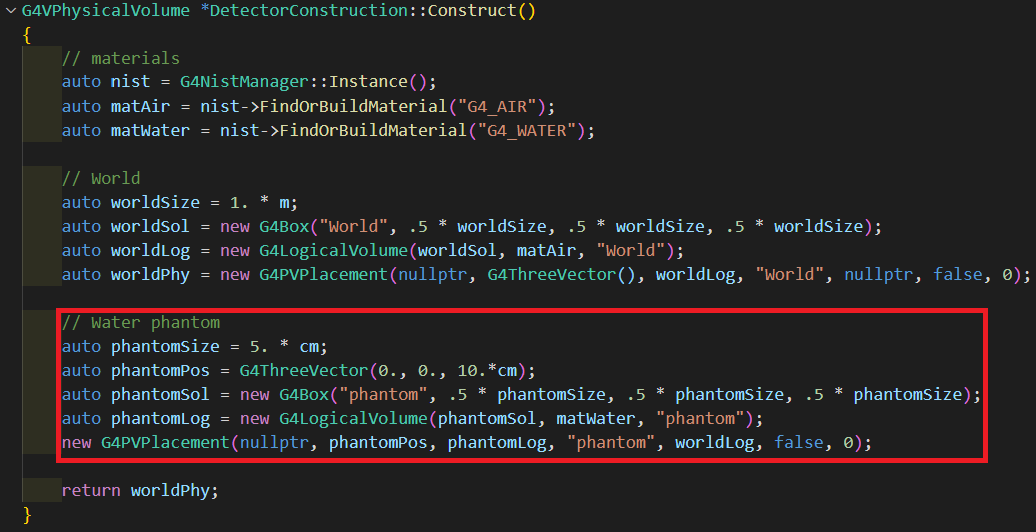
실행해보기
이제 작성한 코드를 저장하고 빌드를 한 뒤 UI모드로 실행하면, 물 팬텀이 추가된 것을 확인할 수 있습니다.
지난 글에서 만들어뒀던 build 디렉토리에 들어간 뒤, make 명령어만 입력하면 빌드가 수행됩니다.
이어서, ./g4_minimal 이라고 입력하여 실행하면 UI모드로 실행할 수 있습니다.
1cd build
2make
3./g4_minimal
실행하면 다음 그림과 같은 창이 나타날 것입니다.
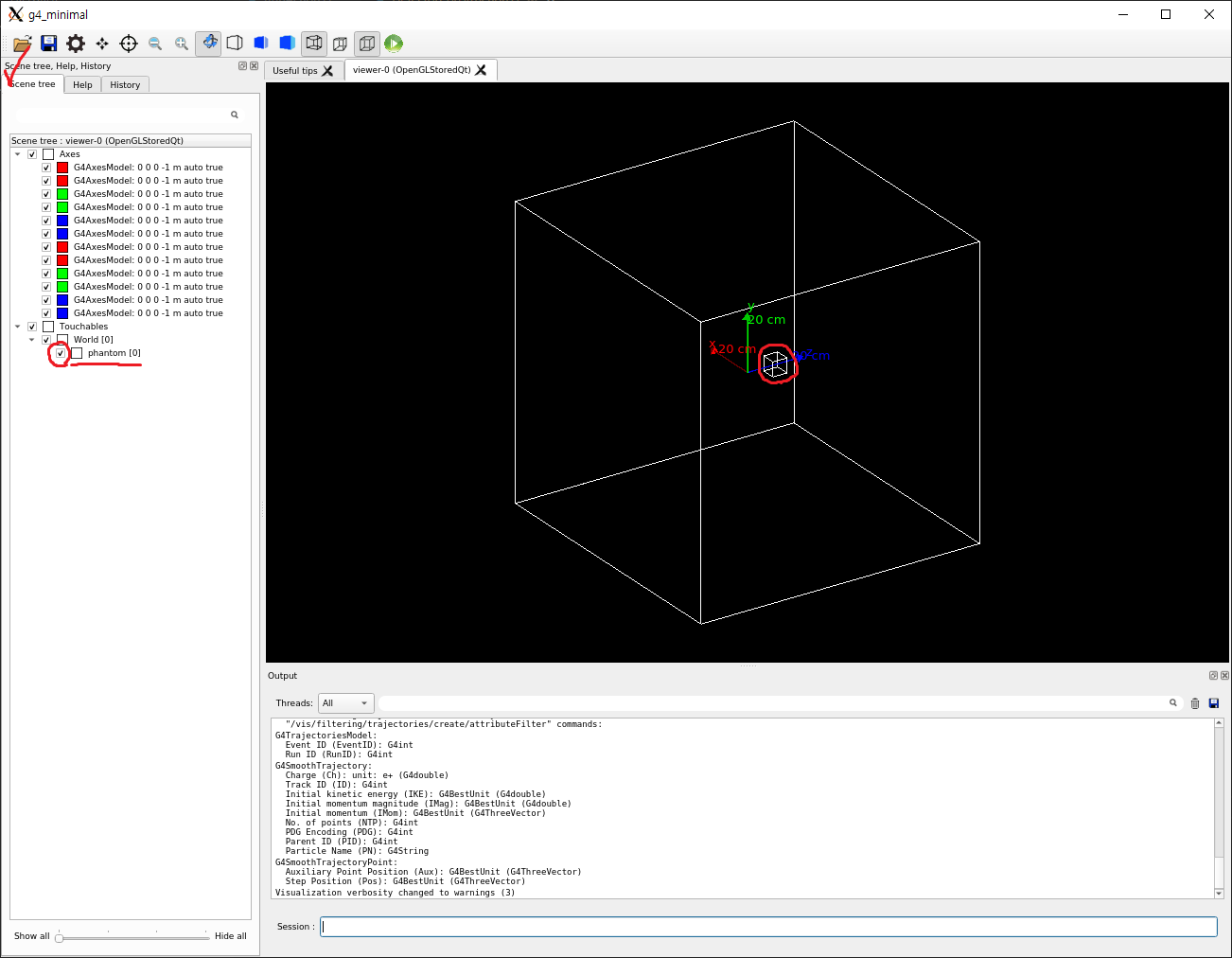
왼쪽의 탭에서 Scene tree를 클릭하면, 화면에 나타나는 지오메트리의 트리구조를 볼 수 있습니다.
이 중, Touchables 하위에 있는 것이 여러분이 만든 지오메트리 목록입니다.
지금 저희가 만들었던 물 팬텀은 phantom이라는 이름으로 표시되고 있으며, 왼쪽의 체크박스를 누르면 오른쪽 그림에서 조그마한 직육면체가 나타났다 사라졌다 하는 것을 확인할 수 있을 것입니다.
최종 파일 다운받는 법
이번 글에서 작성한 코드는 이 링크를 통해 다운받을 수 있습니다.
혹은 git repository를 clone하신 분의 경우에는, example branch의 이전 커밋 중 V1_DetCon이라는 커밋을 참고하셔도 됩니다.
정리
새로 추가된 코드 부분을 정리하면 다음 그림과 같습니다. 주석이나 단순히 변수를 정의한 부분은 따로 표시하지 않았습니다.
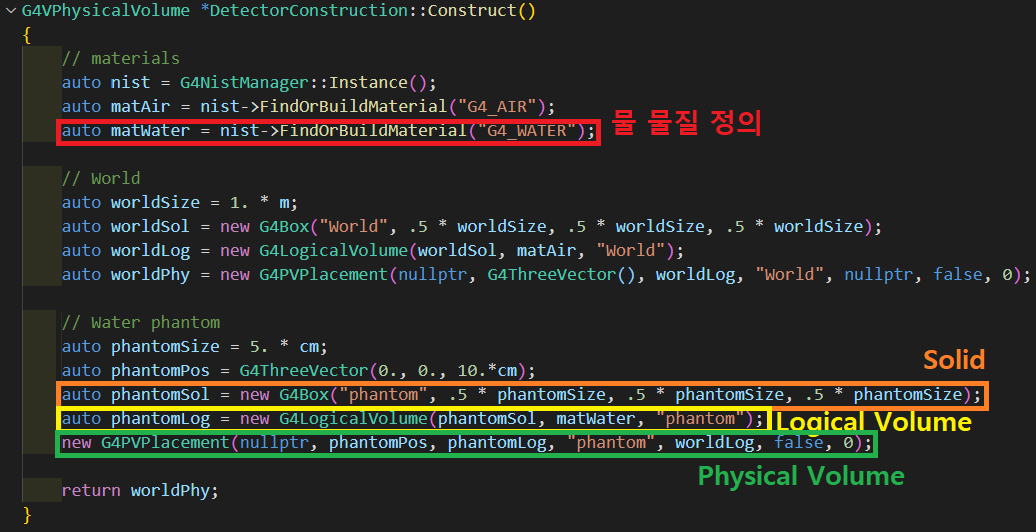
위 코드에서 어떤 코드가 무슨 역할을 하고 있는지만 기억하시면 됩니다.
세부적인 설명은 다음 글에서 하도록 하겠습니다.
-
의료영상 혹은 방사선 조사 등의 특수한 목적을 위해 제작된 구조물 ↩︎