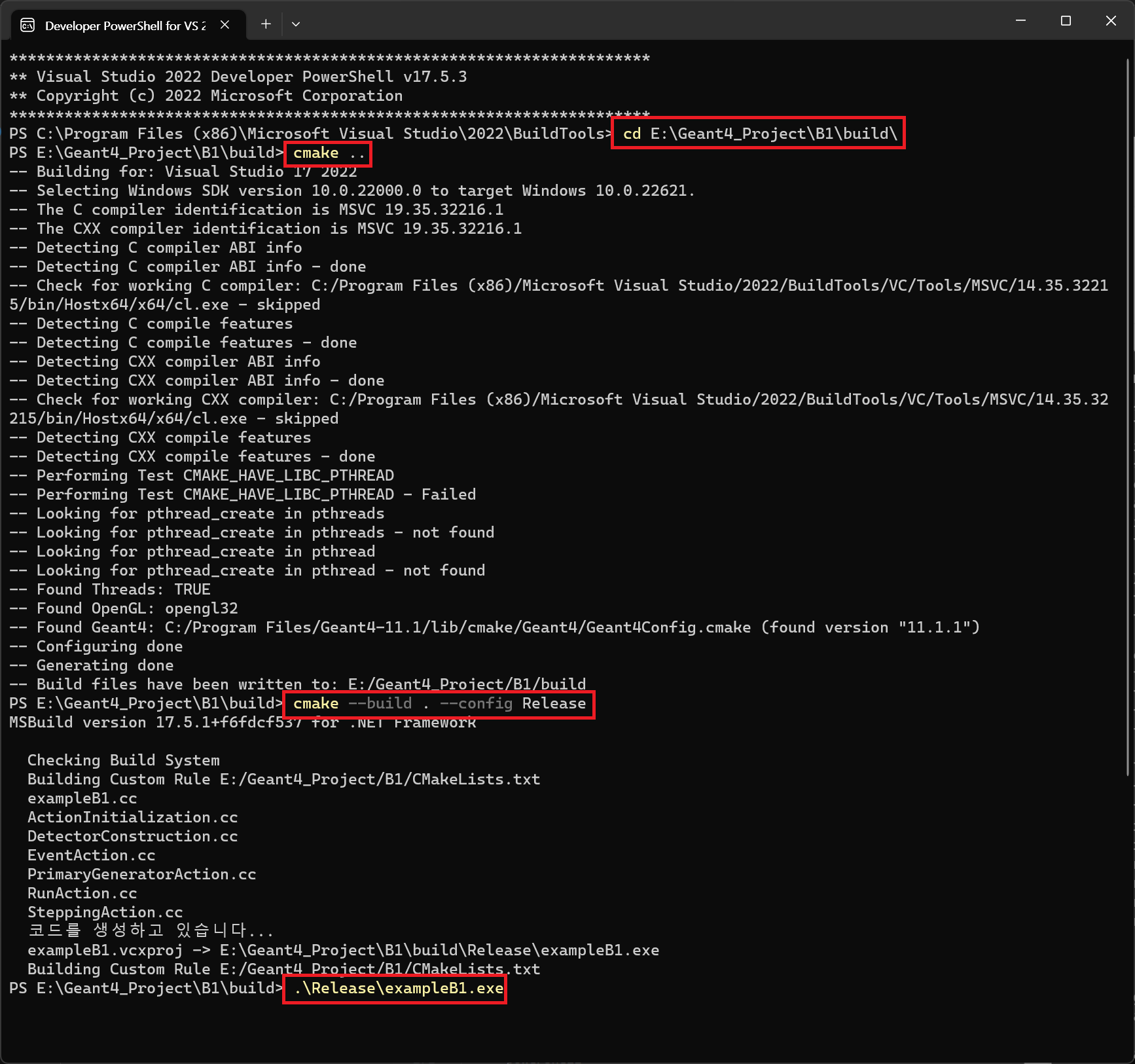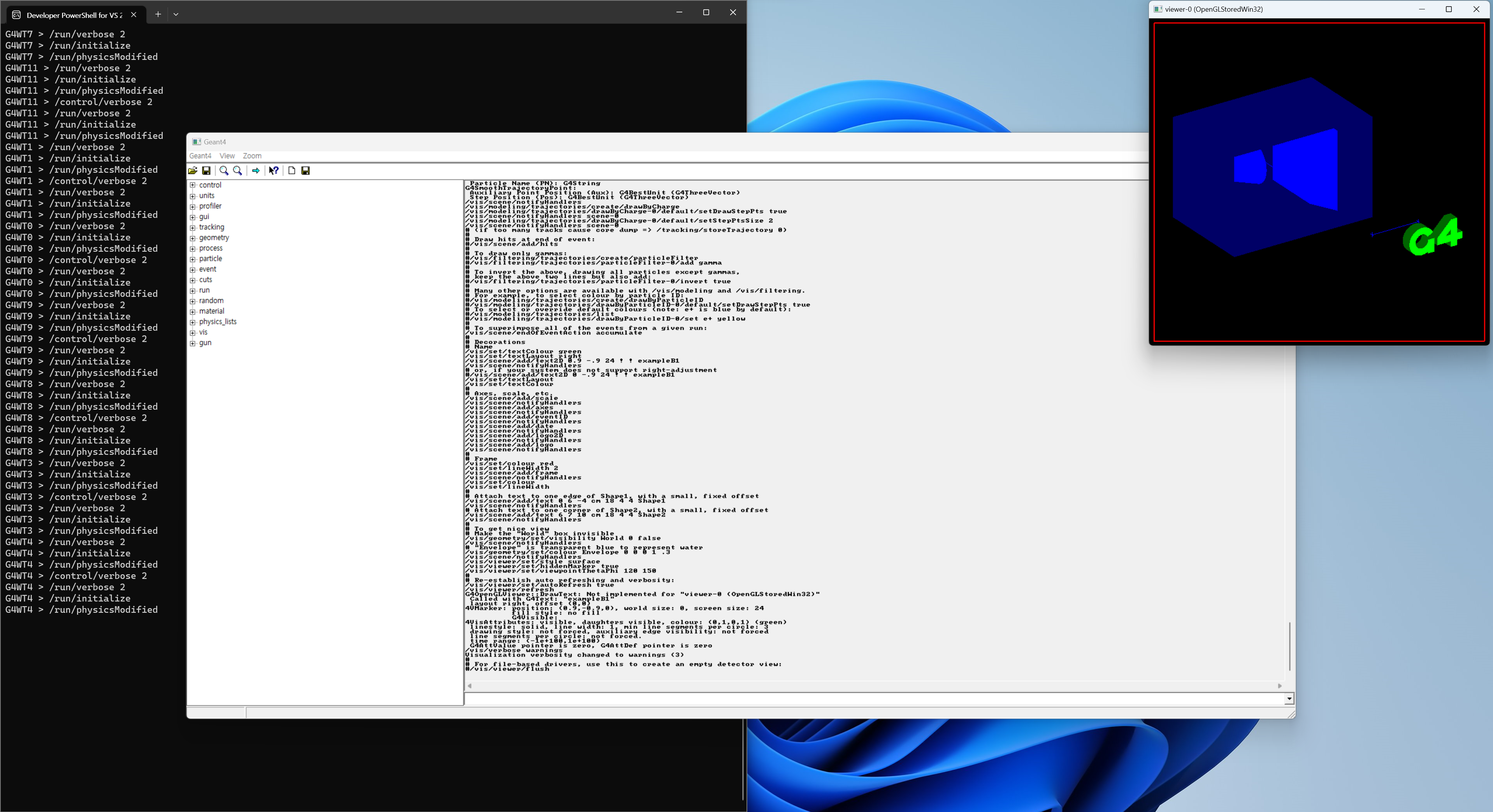Geant4-11.1.1 설치 가이드 – Windows 10/11 (배포판 활용)

설치 상세: Windows 10/11, Geant4-11.1.1, Multi-threading 활성화, 배포판으로 설치
명령어 입력 없이 클릭만으로 설치하는 방법으로 진행합니다.
배포판(Binary Release)이란?
많은 분들이 Geant4는 설치하는 것부터 어렵다고 말합니다.
그 이유는, Geant4 설치는 일반적으로 우리가 아는 프로그램들과 달리 소스코드를 직접 컴파일하여 설치해야 하기 떄문입니다.
하지만 배포판을 통해 설치하면 Geant4도 아주 쉽게 설치할 수 있습니다.
비유적으로 표현하자면, 소스코드로 설치하는 과정은 목재를 가져와서 우리가 깎고 조립해서 책상을 만드는 것이고, 배포판으로 설치하는 과정은 이미 만들어진 책상을 사오는 것과 같습니다.
배포판으로 설치하게 되면 다음과 같은 장단점이 있습니다.
장점
-
소스코드를 컴파일하며 설치하는 과정에서 겪는 여러 어려움이 하나도 없음
-
일반적인 소프트웨어를 설치하듯, 다음 버튼만 누르면 설치가 완료됨
단점
-
Geant4 공식 홈페이지에서 제시하는 조건과 같은 환경에서만 사용 가능 (다른 경우 호환이 안될 가능성이 있음)
-
필수 및 기본 옵션만 활성화된 상태로 제공되며, 사용자가 추가적인 옵션 변경 불가능
- 따라서, 외부 라이브러리나 부가적 기능은 사용 불가
-
공식 예제 파일이 함께 설치되지 않으므로, 따로 소스코드로부터 가져와야 함
설치 정보 요약
설치 환경
-
운영체제: Windows 11 Enterprise 22H2 (빌드 22621.1702)
-
인터넷 사용 가능
설치 조건
-
Geant4 11.1.1 버전 (배포판)
-
Multi-threading 기능 활성화
-
Cross-section data 직접 준비
MSVC 설치
Geant4는 C++ 기반으로 동작하는 툴킷이므로, 먼저 C++ 컴파일러를 설치해야 합니다.
Windows에서는 C++ 컴파일러로 MSVC를 사용할 것을 권장합니다.
MSVC란 Microsoft사에서 제공하는 Microsoft Visual C++이라는 C++ 컴파일러를 비롯한 개발도구입니다.
다운로드
현재 시점에서 최신 버전에 해당하는, Visual Studio 2022용 Build Tools를 다운로드 받겠습니다. Microsoft에서 제공하는 Visual Studio 2022용 Build Tools는 이 링크에서 무료로 받을 수 있습니다.
스크롤을 쭉 내려서 Visual Studio 2022용 도구 목록 하위에 있는 Visual Studio 2022용 빌드 도구의 다운로드 링크를 누르면 됩니다.
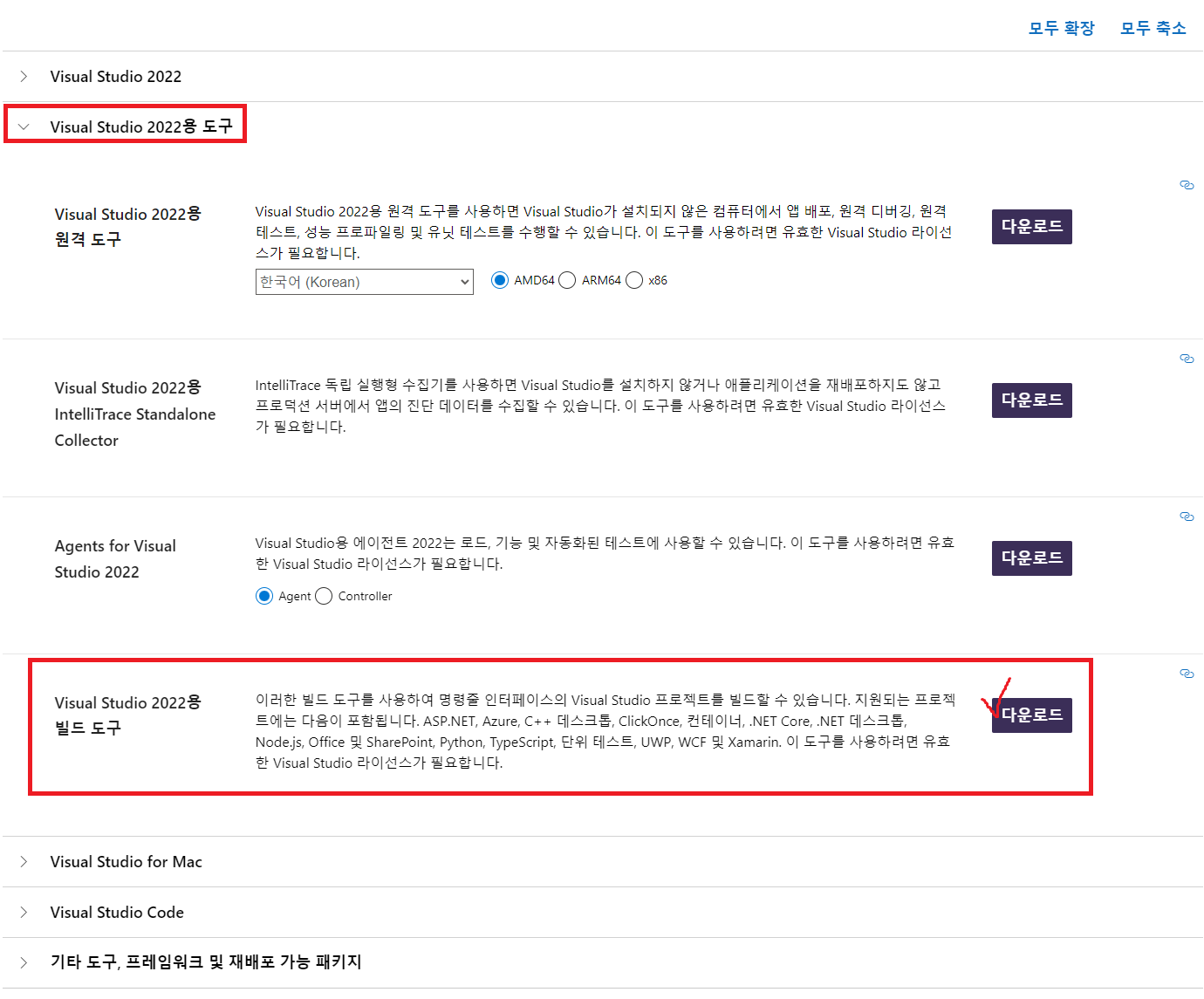
설치
다운받은 파일(vs_BuildTools.exe)을 실행합니다. 다음 그림과 같은 창이 뜰 수 있습니다. 계속 버튼을 누르고 잠시 기다려줍니다.
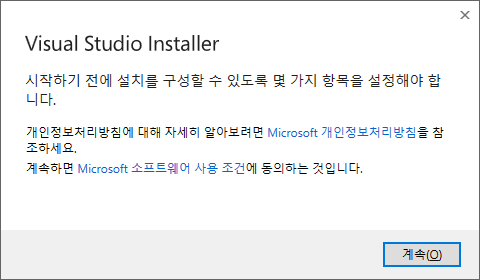
다운로드를 마치고 설치 준비가 다 되면, 다음 그림과 같은 창이 뜰 것입니다. 이 중 C++를 사용한 데스크톱 개발을 클릭합니다. 오른쪽 설치 세부 정보에서, 자동으로 선택사항 중 일부가 선택될 것입니다. 혹시라도 Windows용 C++ CMake 도구가 선택이 안되어있다면, 꼭 선택해주시기 바랍니다. 선택을 완료하셨다면 Install 버튼을 눌러 설치를 진행하시면 됩니다.

실행
잘 설치되었는지 테스트를 해보겠습니다.
-
WIN+S 를 눌러 검색을 띄움
-
“developer powershell"을 입력하여 Developer PowerShell for VS 2022를 찾은 뒤 실행
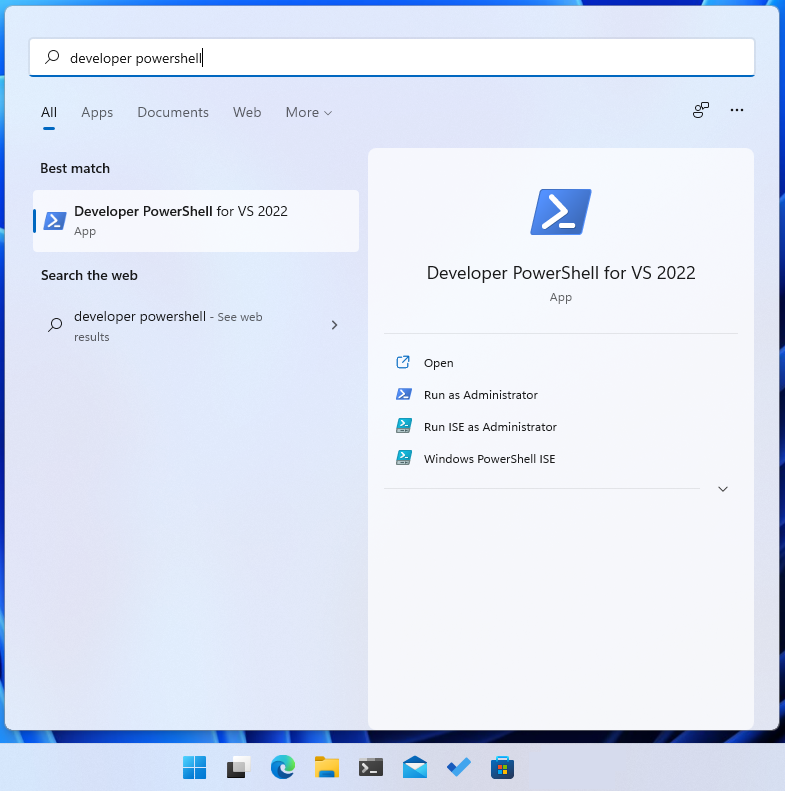
-
cl명령어와cmake명령어를 각각 입력하여, 다음 그림과 같이 각각의 사용법(usage)이 뜨는지 확인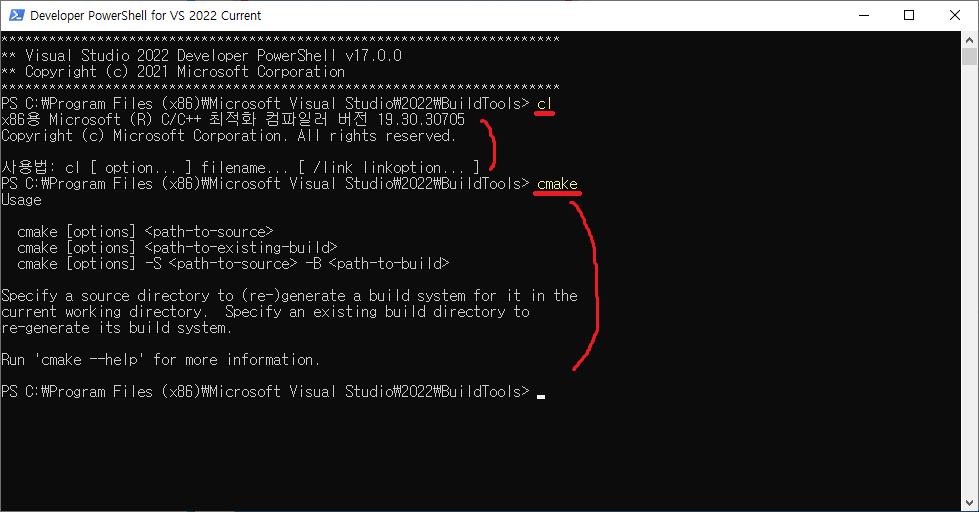
Geant4 설치
다음의 4단계로 진행됩니다.
-
다운로드
-
설치
-
크로스섹션 데이터 압축풀기
-
데이터 경로 환경변수 설정
설치파일 및 크로스섹션 데이터 다운로드
Geant4 다운로드 페이지에서 Binary Release 부분을 보시면, Windows용으로 제공되는 Download exe 버튼이 있습니다. 이걸 누르시면 설치파일을 받을 수 있습니다.
그리고 그 아래의 Datasets 부분에 있는 12개 항목 (G4NDL, G4EMLOW, …)을 통해 크로스섹션 데이터를 다운받을 수 있습니다.
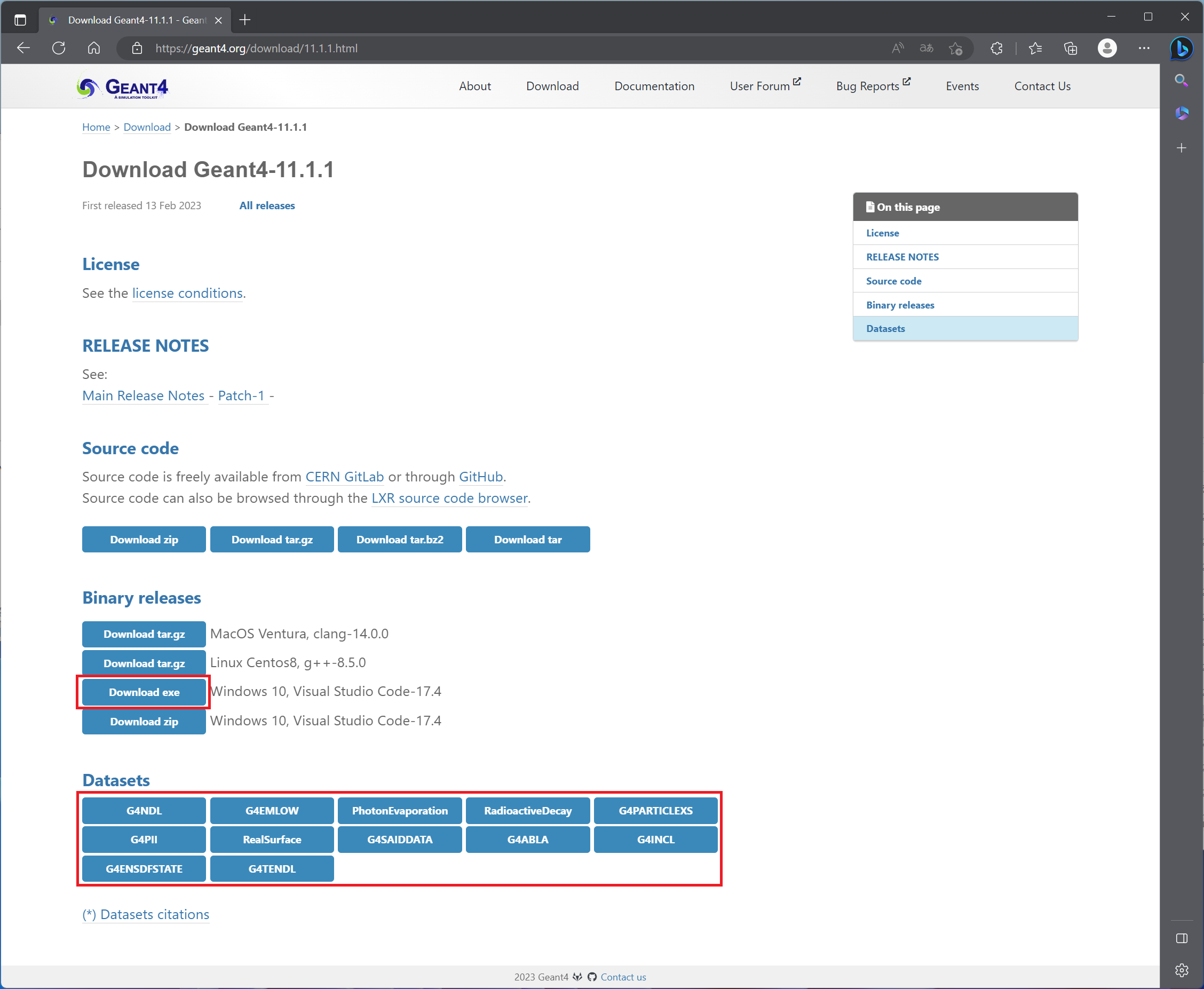
설치
설치는 정말 간단합니다.
다운받은 설치파일 (WIN32-VC17.4-10.exe) 을 실행하면 됩니다.
중간에 PATH 설정 부분만 주의하고, 그 외에는 다음 버튼만 누르면 됩니다.
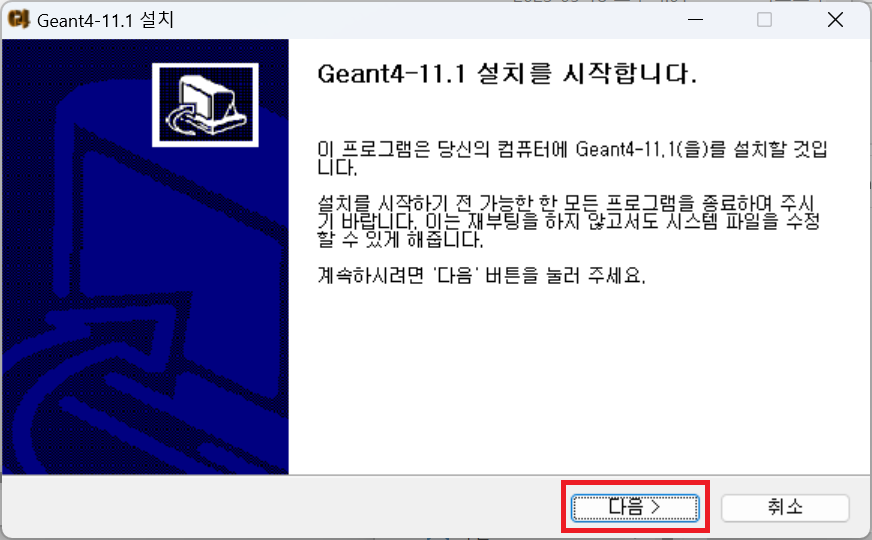
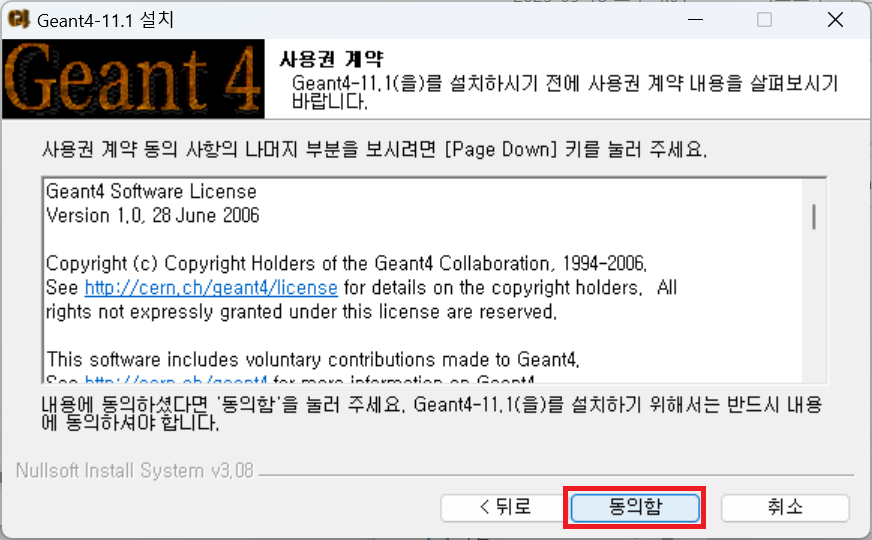
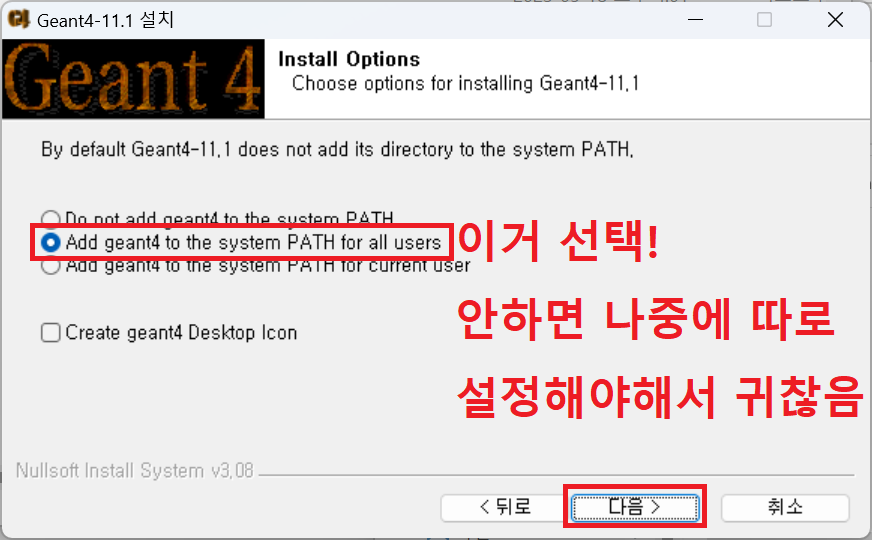
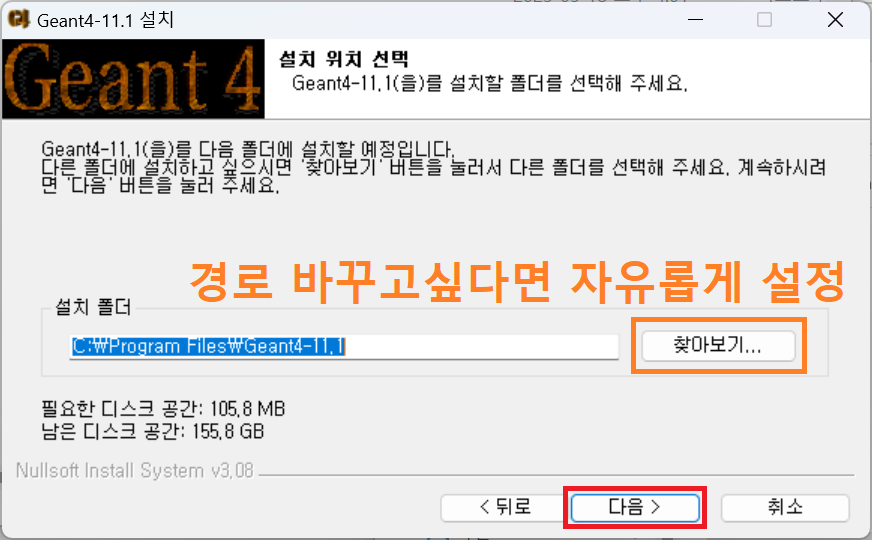
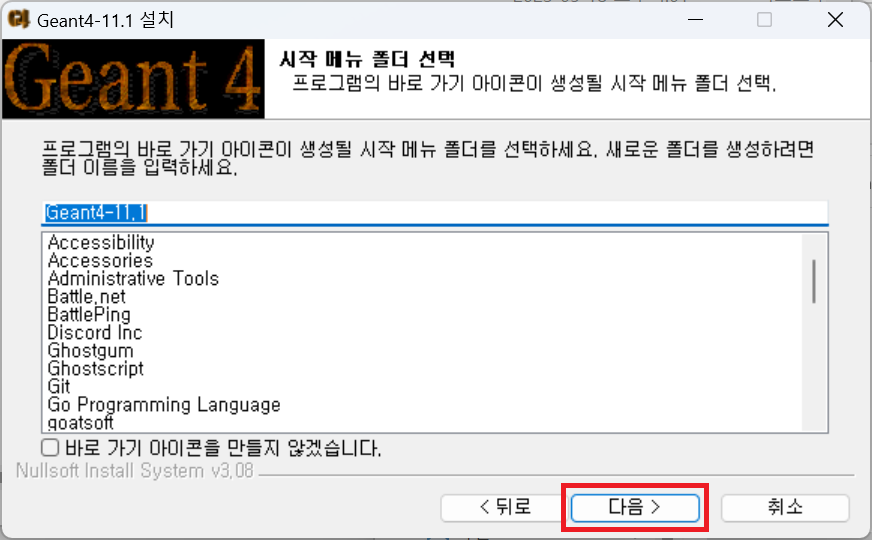
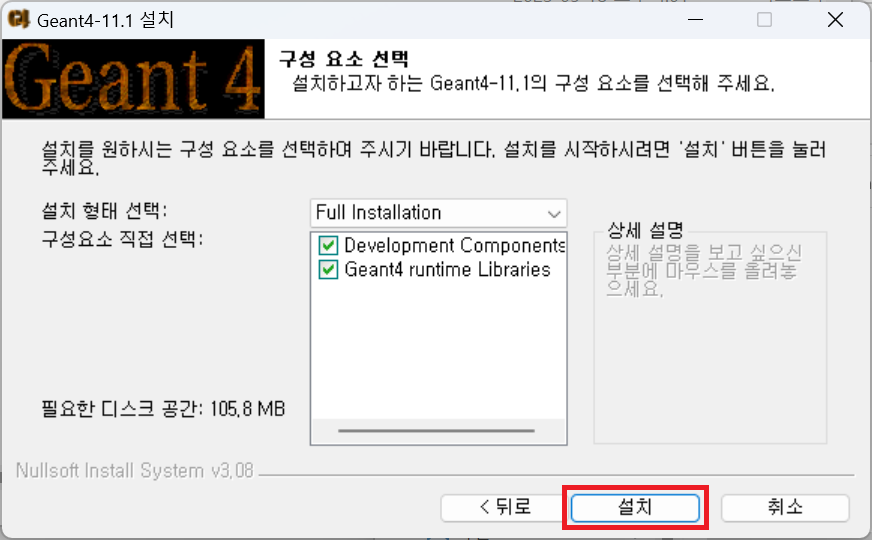
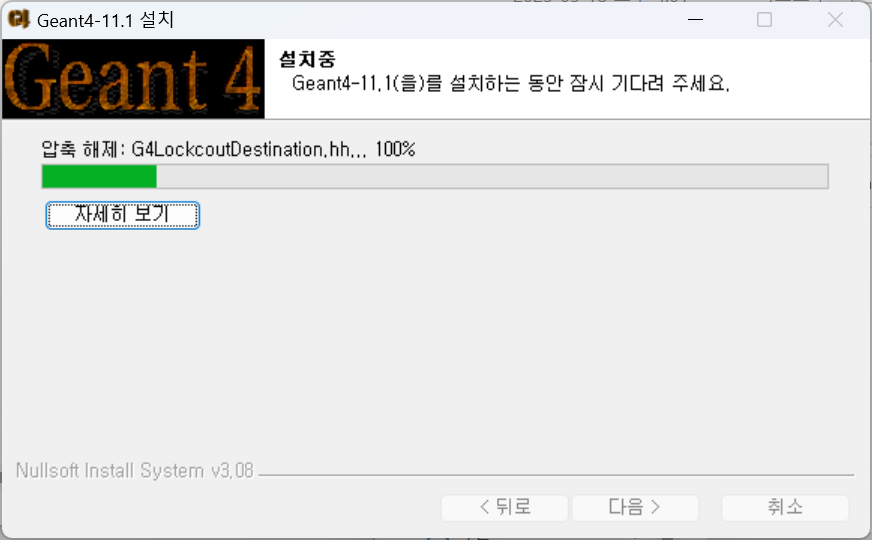
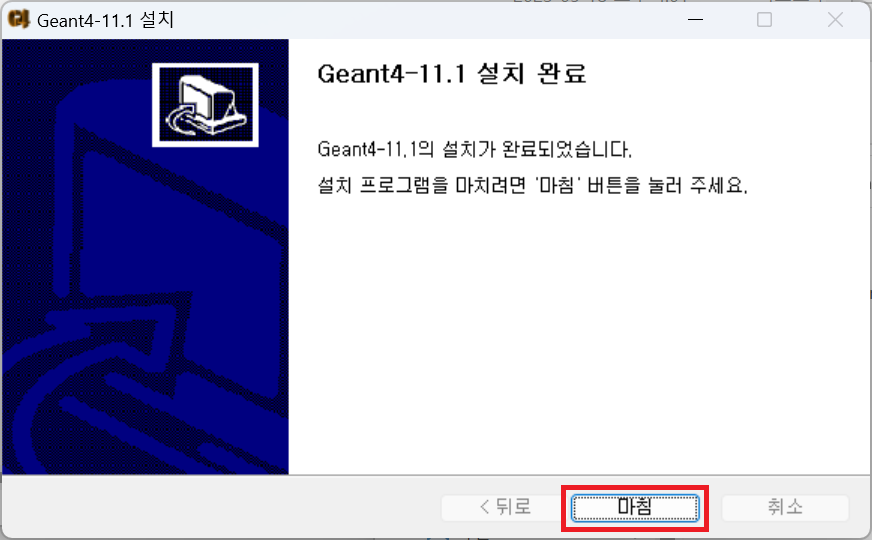
크로스섹션 데이터 압축풀기
이제 아까 따로 받았던 12개의 크로스섹션 데이터의 압축을 풀어줍니다. 압축 풀 곳은 자유롭게 선택하셔도 됩니다.
다음의 두 가지만 주의하시기 바랍니다.
-
각 압축파일마다, 압축파일명과 동일한 폴더명을 가진 폴더가 생기도록 해야 합니다.
(예: G4ABLA.3.1.tar.gz 압축파일 -> G4ABLA.3.1 폴더)
-
각 폴더 안에 바로 내용물이 들어 있어야 합니다. 폴더 안에 폴더가 한 겹 더 있다거나 하면 안됩니다.
(아래 그림 참고)
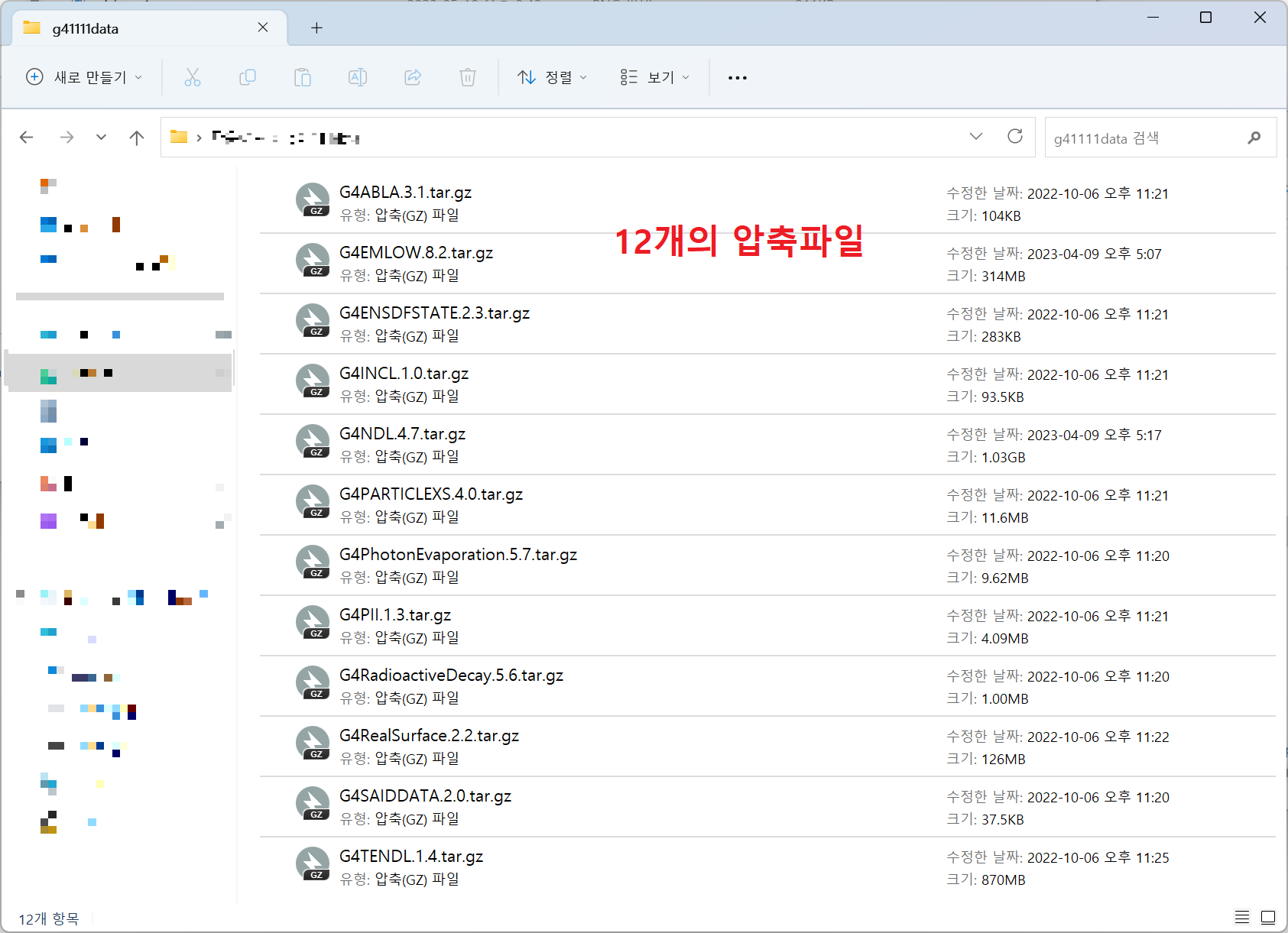
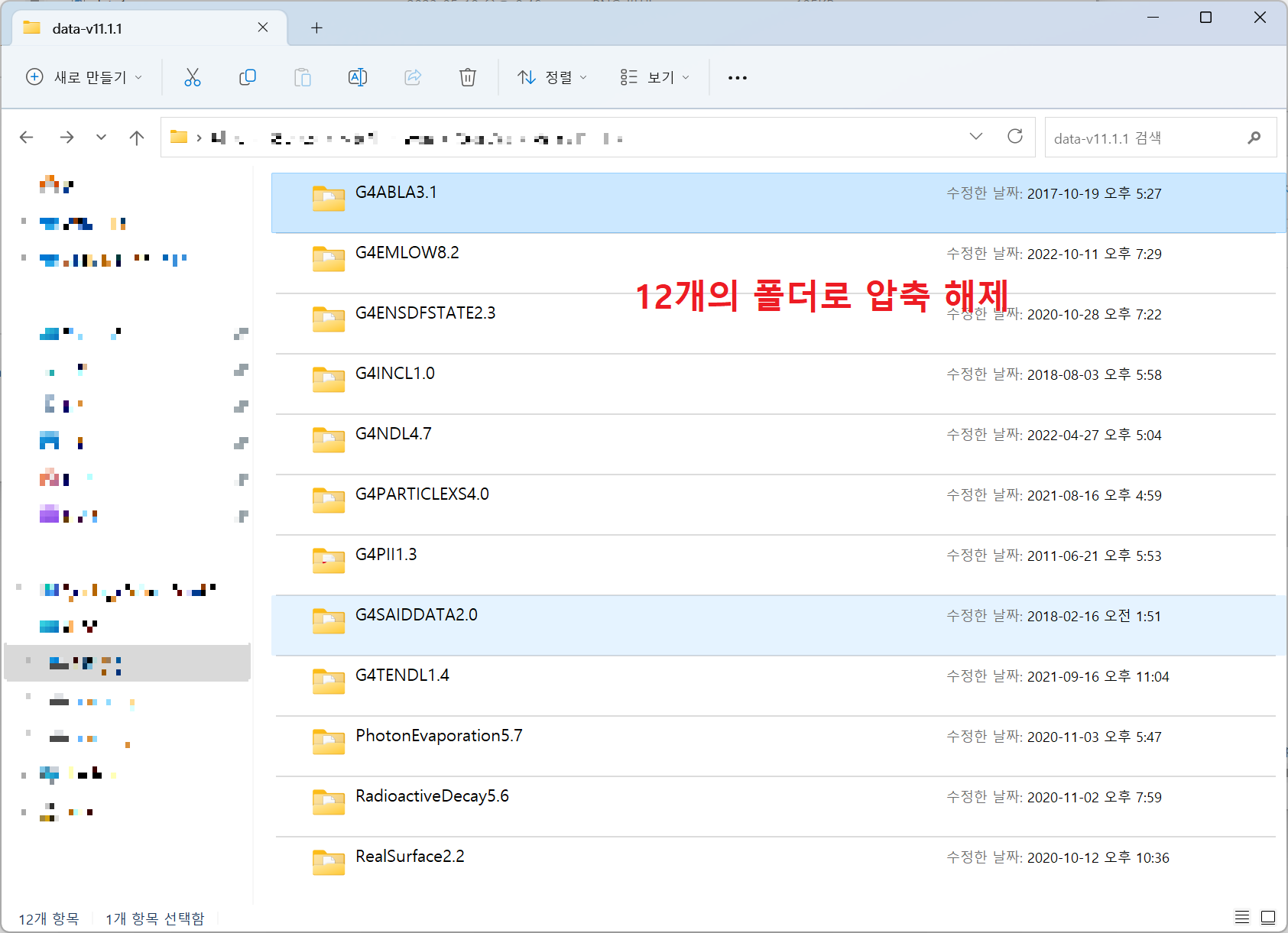
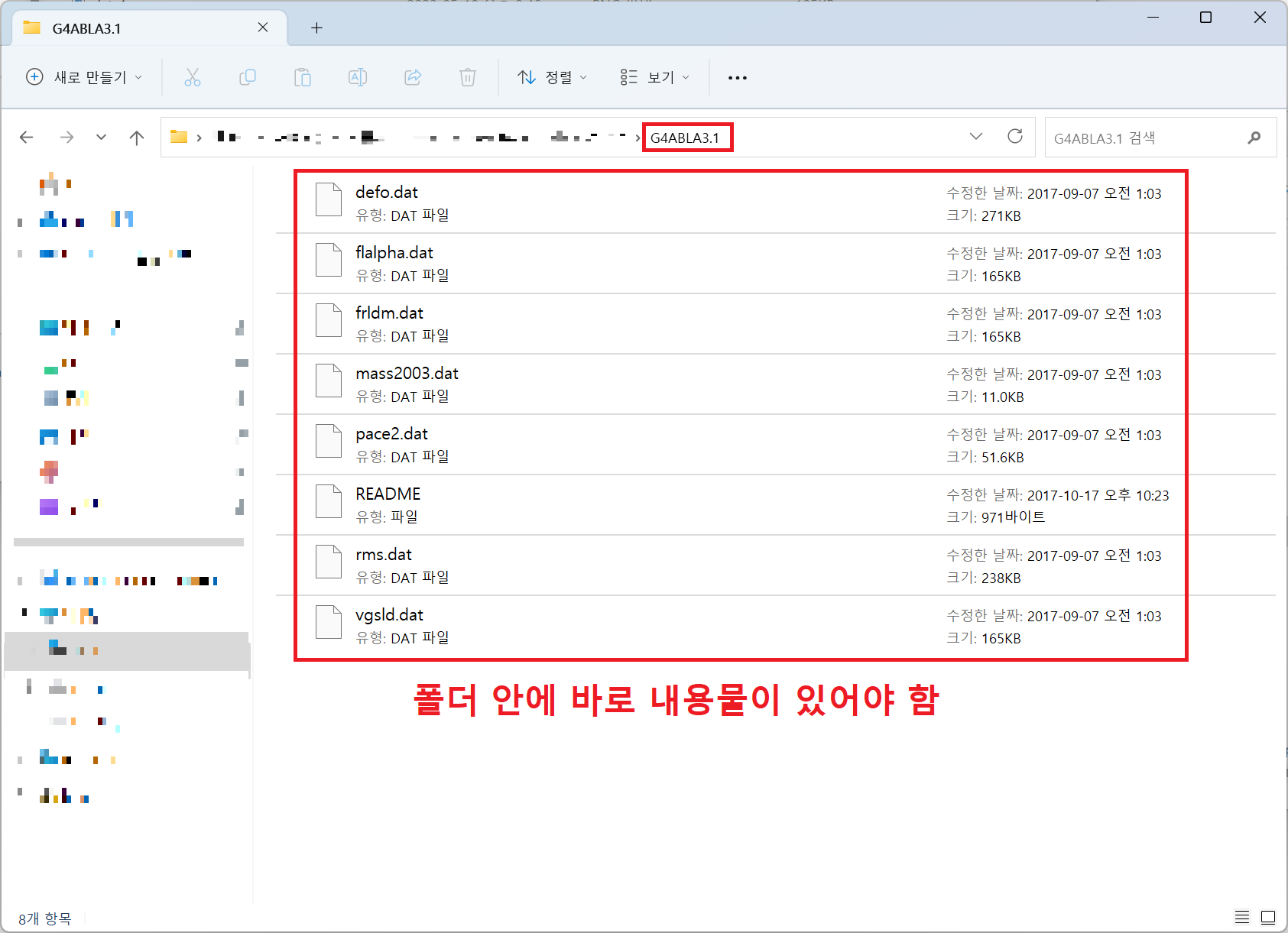
데이터 경로 환경변수 설정
이제 컴퓨터에게 Geant4를 실행할 때 크로스섹션 데이터를 어디에서 찾아야 하는지 알려줘야 합니다.
방금 12개의 크로스섹션 데이터 폴더를 담아둔 곳을 GEANT4_DATA_DIR이라는 환경변수로 설정해주면 됩니다.
환경변수 설정 과정은 다음을 참고하세요.
-
WIN+S로 검색창을 띄우고, “환경” 을 검색하여 시스템 환경 변수 편집을 실행
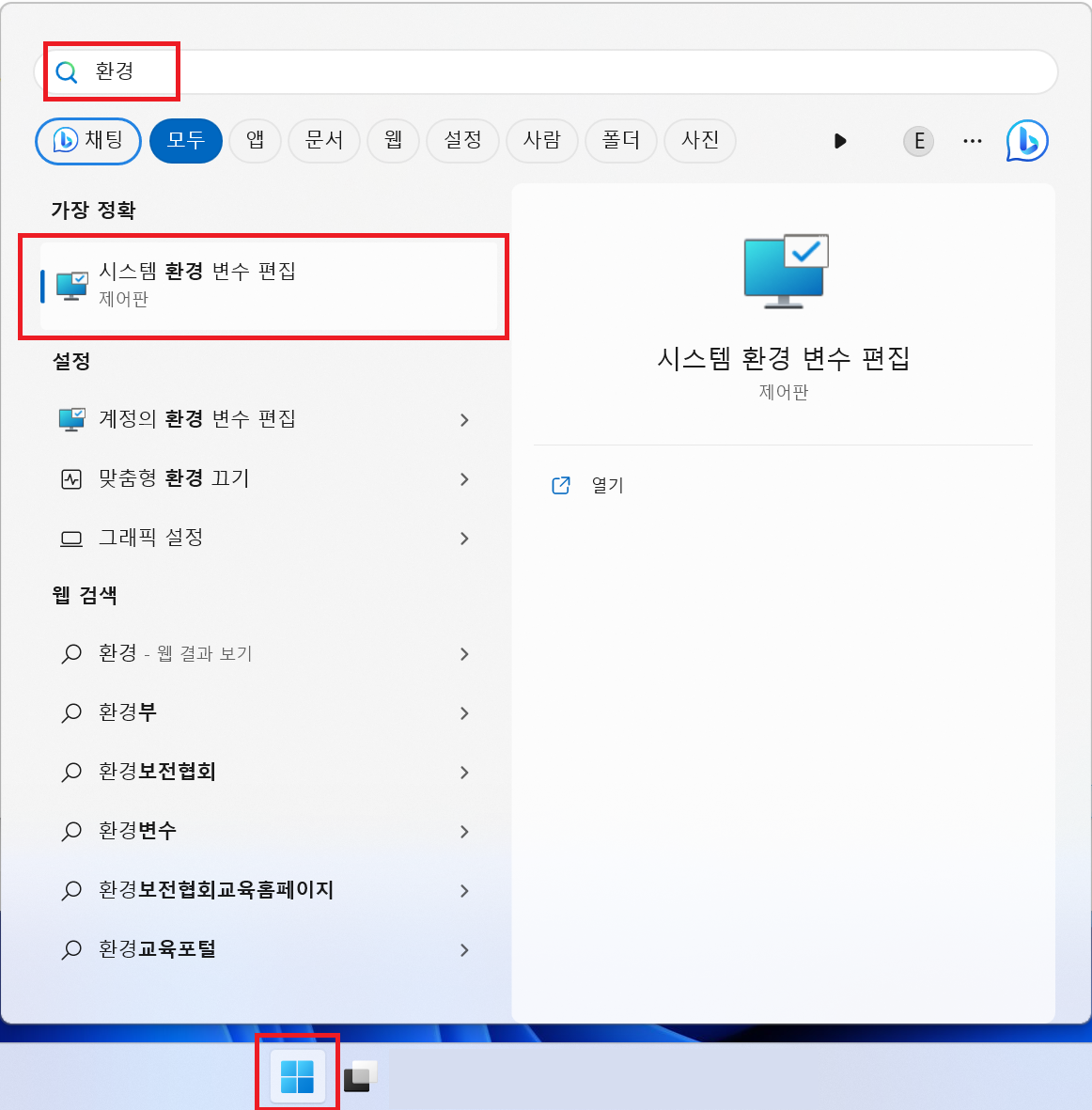
-
고급 탭의 환경 변수 버튼 클릭
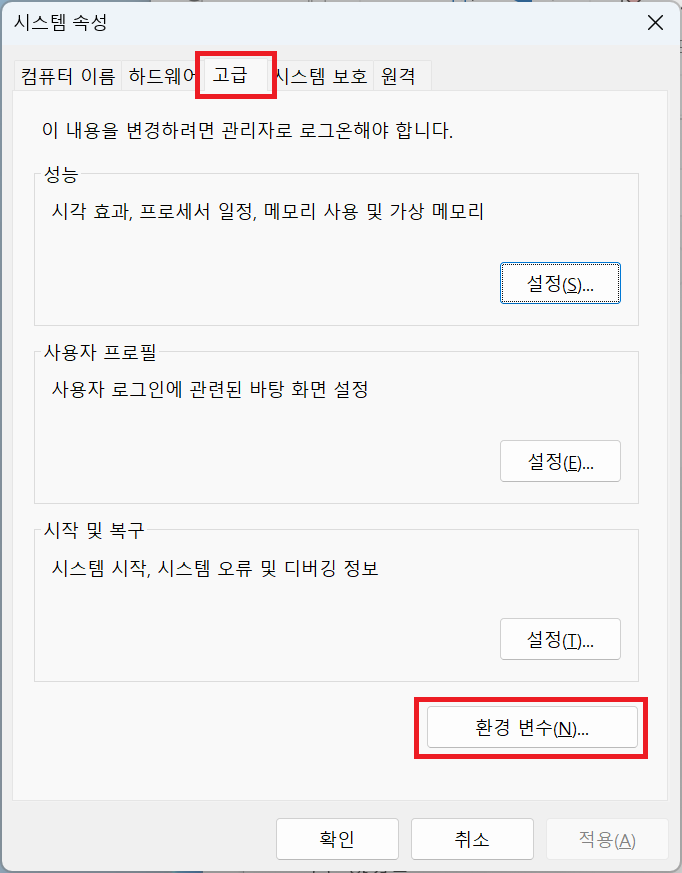
-
시스템 변수 부분의 새로 만들기 버튼 클릭
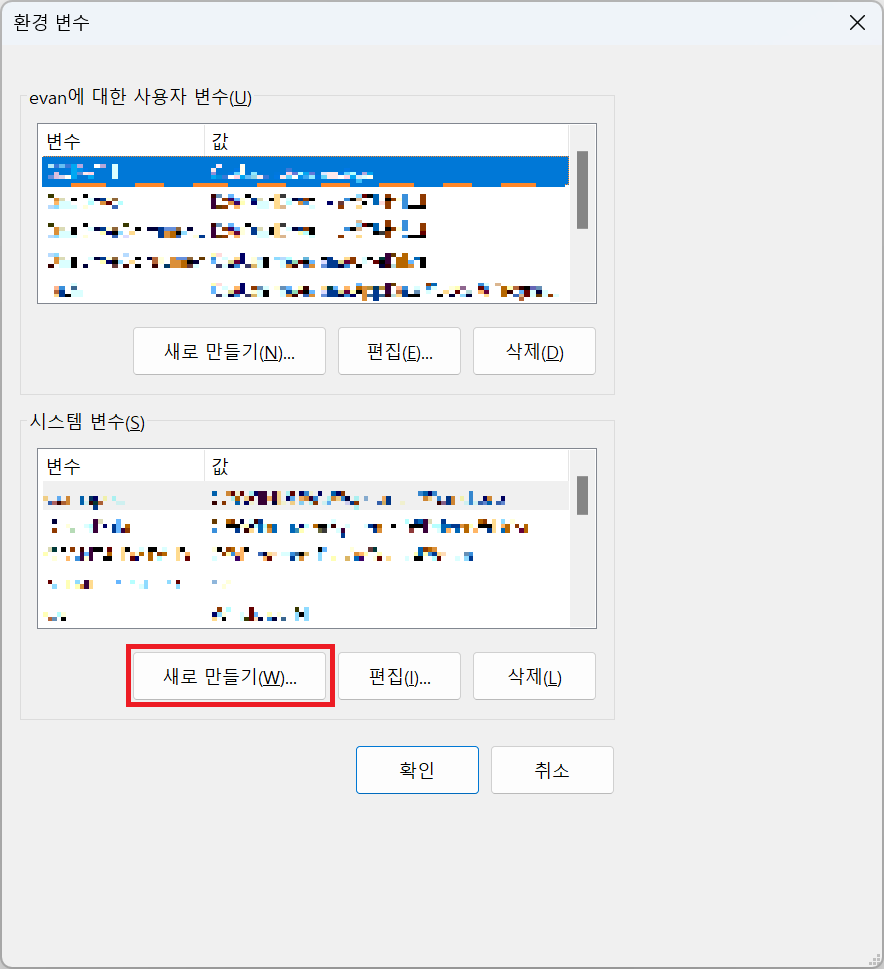
-
변수 이름에
GEANT4_DATA_DIR적음그리고 디렉터리 찾아보기 버튼을 눌러 크로스섹션 데이터 폴더 12개가 담긴 곳을 선택 -> 변수 값에 경로가 자동으로 작성됨
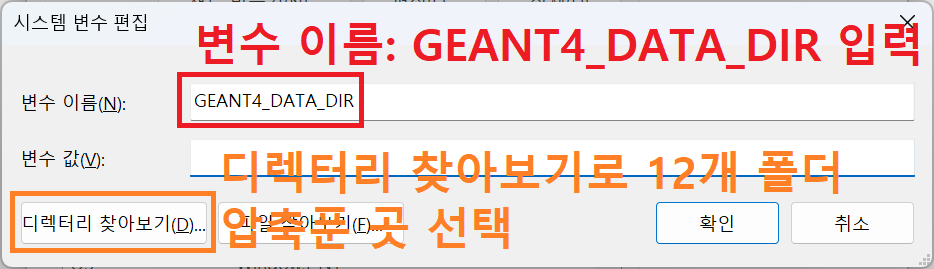
-
모든 열려있는 창에서 확인 버튼 누르기
Geant4 예제 실행해보기
Geant4 설치를 완료했으니 테스트를 해보도록 합시다.
배포판으로 설치할 경우에는 공식 예제파일이 없어서, 따로 다운을 받아야합니다.
정석 방법은 Geant4 다운로드 페이지에서 Source code를 다운받고, 그 압축파일 안에 있는 examples\basic\B1을 복사해오는 것입니다.
번거로우신 분들을 위해, 제가 Geant4 11.1.1 버전의 examples\basic\B1 폴더를 압축하여 올려드리니 이 파일을 활용하셔도 됩니다.
-
B1폴더를 폴더 째로 복사하여 원하는 곳에 가져옵니다. 저는E:\Geant4_Project\B1으로 복사해왔습니다. -
복사해온
B1폴더 안에build라는 폴더를 새로 만듭니다.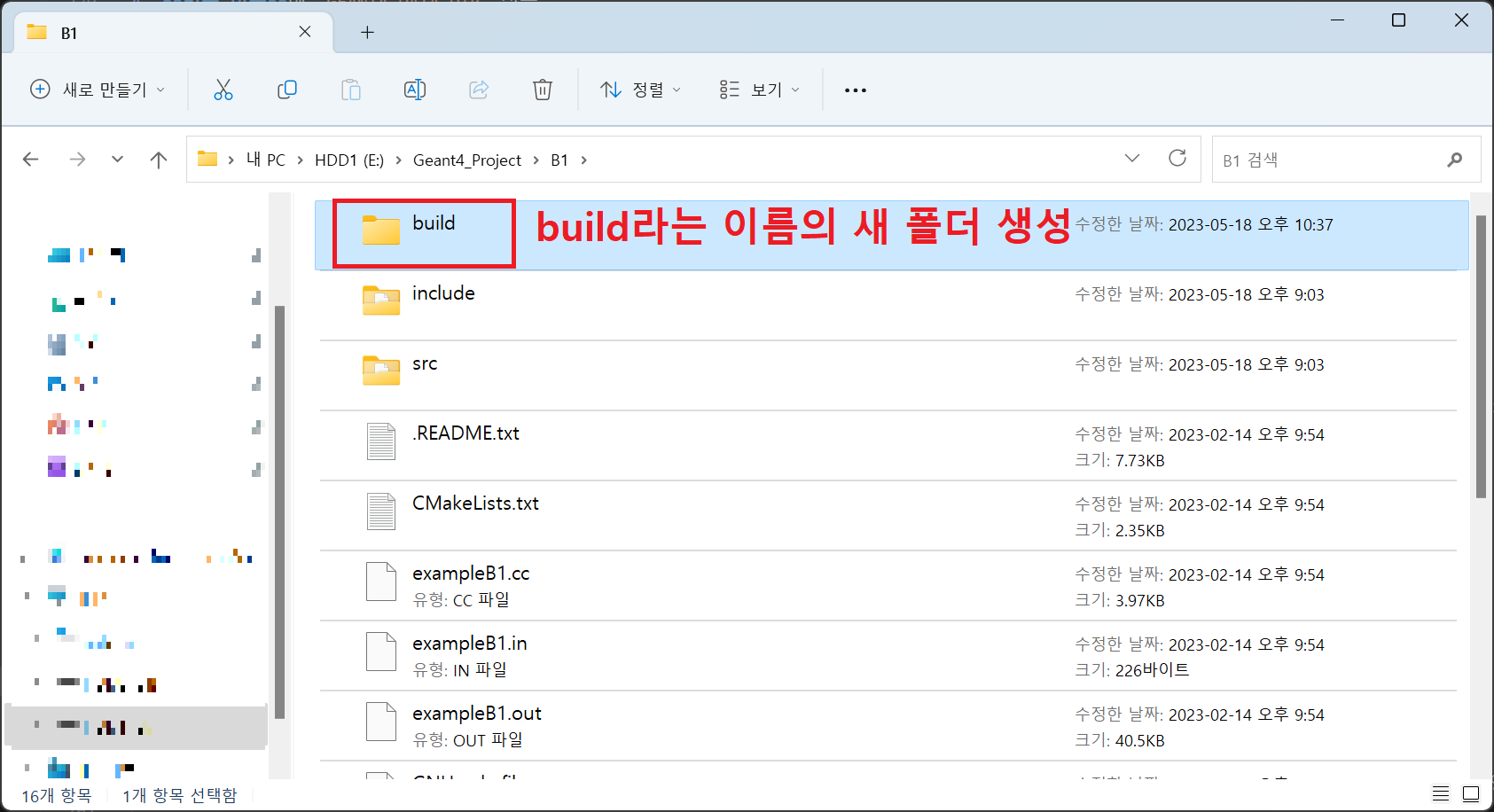
-
Developer PowerShell for VS 2022를 실행합니다.
-
WIN+S 를 눌러 검색을 띄움
-
“developer powershell"을 입력하여 Developer PowerShell for VS 2022를 찾은 뒤 실행
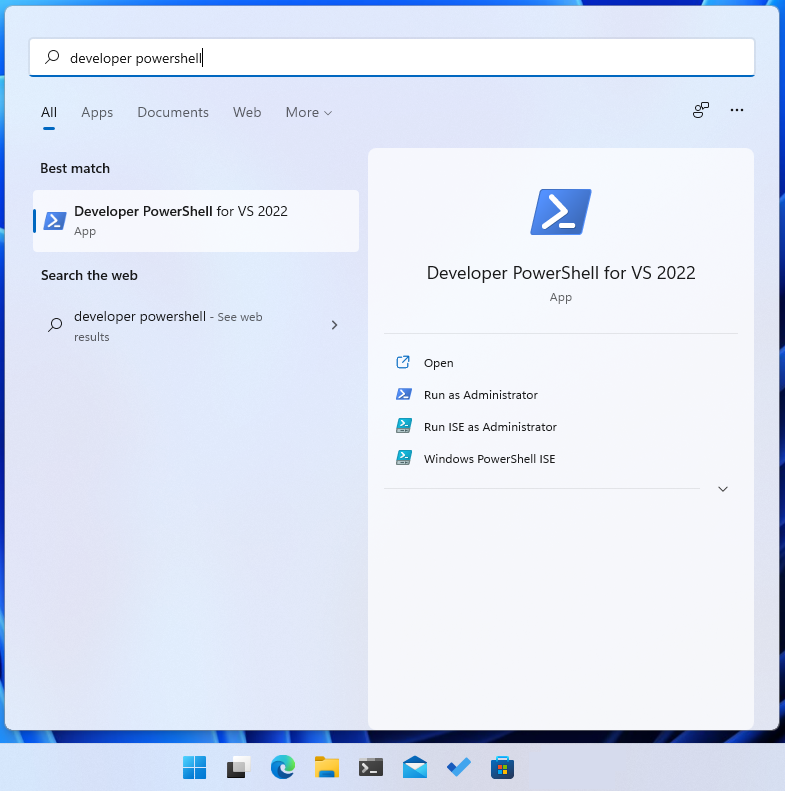
-
-
cd명령어를 이용하여, 예제 코드를 복사해온 경로의build폴더로 이동합니다. 저는E:\Geant4_Project\B1으로 복사했으므로, 다음과 같이 입력하겠습니다.1cd "E:\Geant4_Project\B1\build" -
다음 명령어를 입력하여 빌드를 수행합니다.
1cmake .. 2cmake --build . --config Release -
명령줄에
.\Release\exampleB1.exe를 입력하여 실행하거나,build\Release폴더 안에 있는exampleB1.exe파일을 더블클릭하여 실행합니다.다음과 같은 GUI 창이 뜨면 성공입니다.